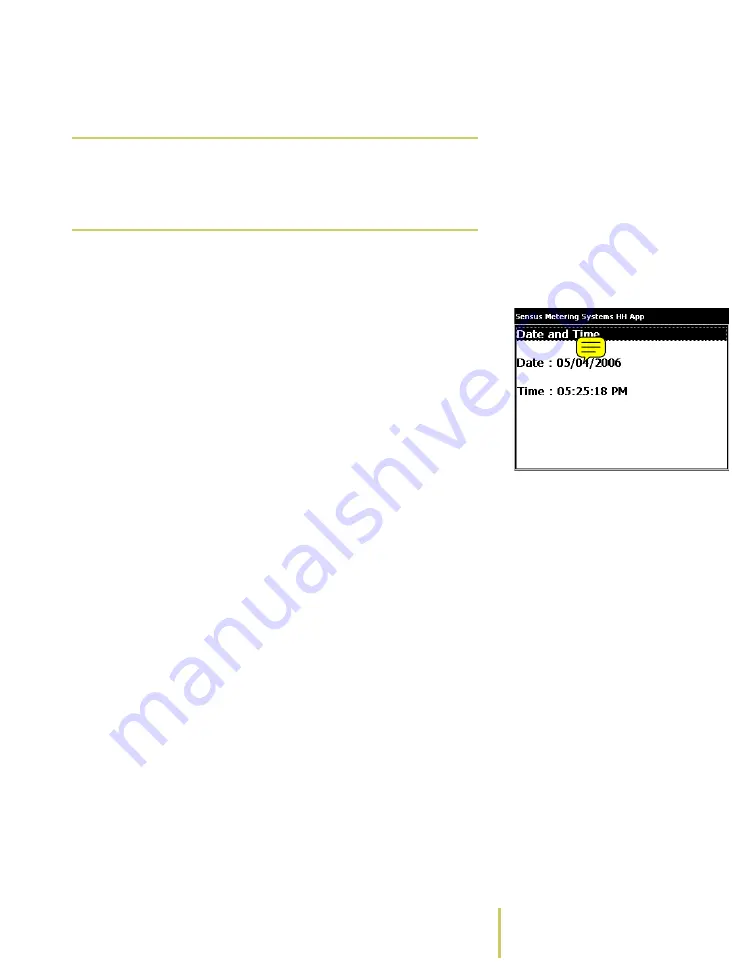
Sensus AR5000 User’s Guide
1-17
Configuring the AR5000
• While you are working on a route, press the F6 key. The
system displays the Configuration Menu
2
Use the PgUp/PgDn key to select Date and Time.
Date and Time Screen
3
Press the ENTER key.
The system displays the Date and Time screen.
4
Once you finish, press the Esc key until you return to the
screen that you were viewing before checking the date
and time.
Note
F6 is the default key assignment for the
Configuration menu. Key assignments can be
changed. For more information, see About the
Key Controls/Functions.






























