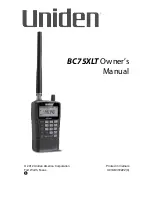Conquest 100
107
12 Troubleshooting
Conquest systems are designed to minimize user problems; however, all electronic devices are
subject to possible failure. The following are troubleshooting hints if your Conquest fails to
operate or something operates incorrectly.
12.1 Restart the System
Most problems can be fixed by powering down the system, checking that all connections are
tightly secured and not damaged and then powering back up again.
Frozen Screen:
If the system is frozen, press and hold the red Power button for more than 5
seconds until the system shuts down.
Sometimes vibrations cause the cable connections to loosen just a bit and break contact, which
can cause errors. Powering down the system and disconnecting cables and reconnecting them
may provide better contact and solve the problem. Turn the system back on and try running
again.
12.2 Power Supply
After several hours of usage, the battery may be dead or have low voltage. The system will
abruptly shut off when the battery level reaches a critical state. Either recharge the battery
using the optional desktop charger or plug in the AC adaptor to charge the battery in the Display
Unit while you continue to work.
12.3 Lights on Sensor Head
The system will prompt the user if the Sensor Head is not detected during boot-up. If there is no
prompt but the system still does not work, look at the lights on the Sensor Head. After boot-up
the green light by the Enter key on the Sensor Head should be solid and the red light by the star
key, should be off. After selecting Line Scan mode and pressing
Start
to collect a line, the red
light turns on so both the red and green lights are on solid; if the lights do anything other than
this, there is likely a hardware issue (problem with the Sensor Head or cable).
12.4 Cables
Check cables for problems like bent or recessed pins that can break the connection and cause
system errors.
The Conquest 100 comes with a second Sensor Cable. Replace the current cable with the
second cable and try running the system and see if the problem goes away.
If the power supply and cables are OK, the problem is likely a failure of the internal electronics.
Contact Sensors & Software Inc.
Summary of Contents for CONQUEST 100
Page 1: ... Copyright 2015 Sensors Software Inc 2015 00049 05 ...
Page 2: ......
Page 4: ......
Page 10: ......
Page 16: ...Conquest 100 Overview 6 ...
Page 46: ...Conquest 100 Main Screen 36 ...
Page 84: ...Conquest 100 Line Scan 74 ...
Page 104: ...Conquest 100 SliceView 94 ...
Page 114: ...Conquest 100 Transferring Data to a PC 104 ...
Page 116: ...Conquest 100 Transferring Data to a PC 106 ...
Page 120: ...Conquest 100 Troubleshooting 110 ...
Page 124: ...Conquest 100 Care and Maintenance 114 ...
Page 128: ...Conquest 100 Technical Specifications 118 ...
Page 130: ...Conquest 100 Appendix A Health Safety Certification A2 ...
Page 140: ...Conquest 100 Appendix C Instrument Interference C2 ...
Page 142: ...Conquest 100 Appendix D Safety Around Explosive Devices D1 ...