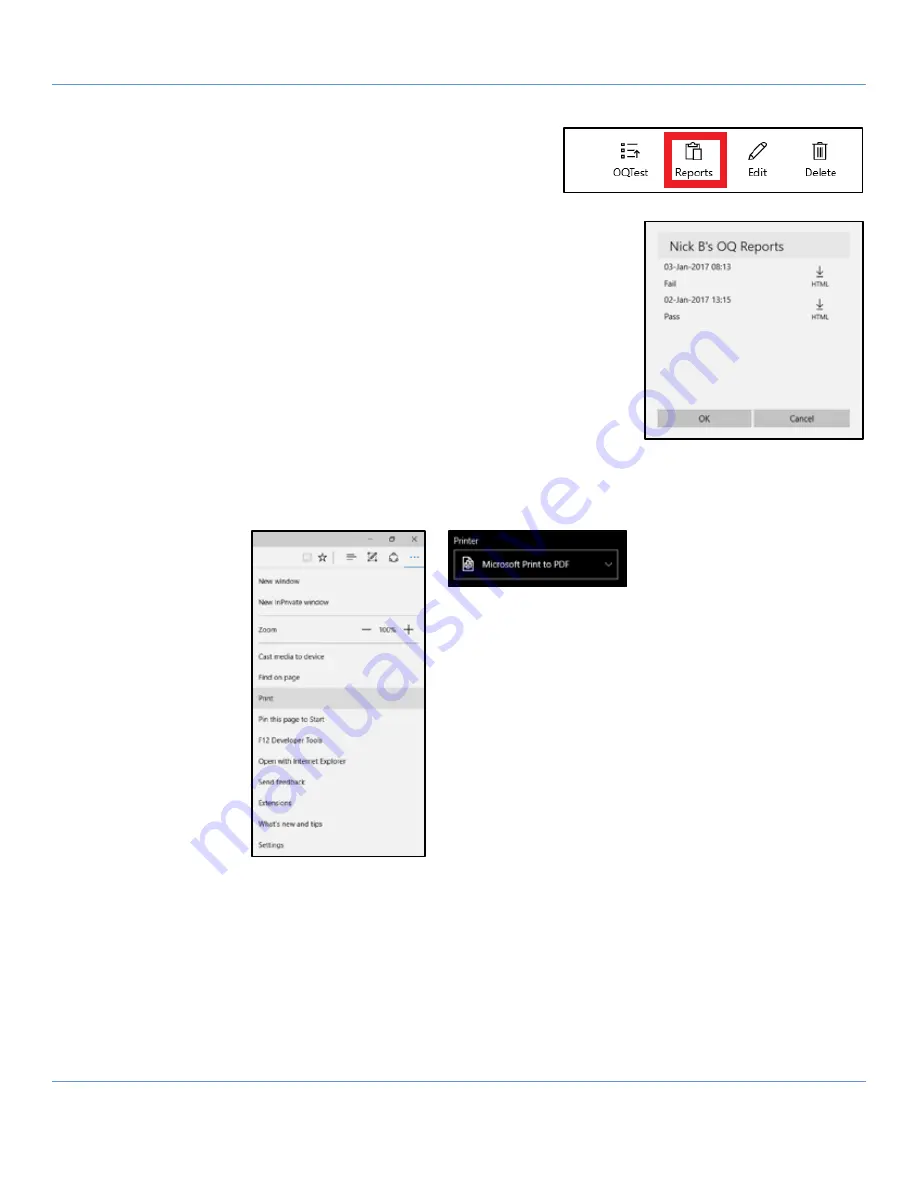
GLT Application User Manual
SENSIT Technologies, LLC
13
4.4.2
Generating a Report
1.
Once a test has been finalized, a Reports icon will appear next to
the OQTest icon for that user. To generate a report, select the
Reports icon.
2.
A list with all reports available for that user will be displaye
d
.
a.
Some details will be listed for each, such as the date and time the test
was finalized, and whether or not the result was a pass or fail. The
reports are listed by date and time, in descending order.
3.
To generate and view a report, select the HTML icon. The report will be
opened in either Microsoft Edge or whatever the default browser is set to.
4.
From there, the report can be printed or saved as a PDF. In Microsoft Edge:
a.
Select the triple dot icon in the upper right.
b.
Select print.
c.
To print the report, in the print menu choose the appropriate printer
and any options as you normally would and select print.
d.
To save as a PDF, select Microsoft Print to PDF from the Printer drop
down box and select print.
e.
A File Explorer Save As dialog box will appear.
f.
Select a destination and file name, and then save.




















