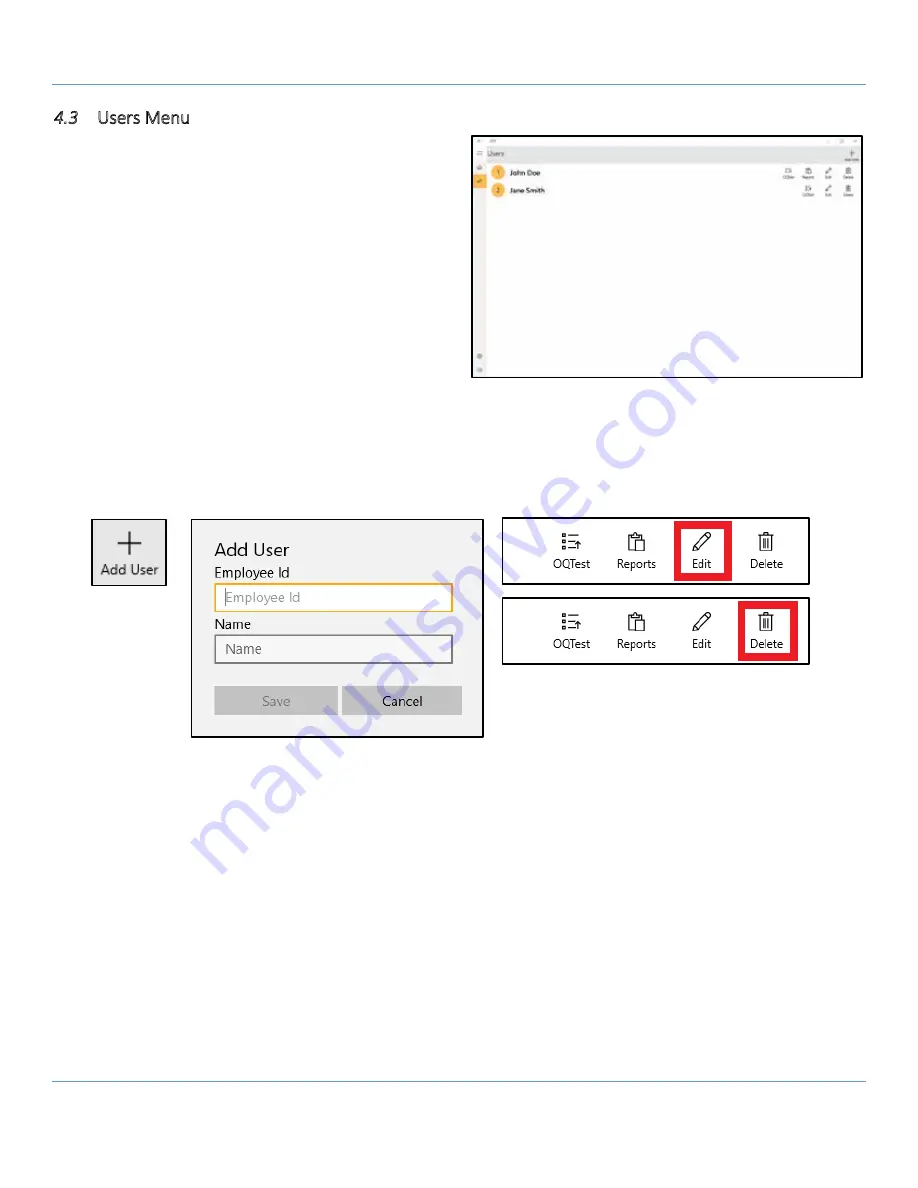
GLT Application User Manual
SENSIT Technologies, LLC
10
4.3
Users Menu
1.
On the left side of the application, select the icon
for the Users menu. This menu allows the trainer
to add and remove users, and create and view
reports. A list of created users will be displayed in
order of creation as well as options for each user.
Note: the reports icon will only appear if there are
generated/saved reports for that user.
2.
To add a user, select the Add User icon in the upper
right corner of the display.
3.
A box will appear, prompting the user to enter an
employee ID and name. After this data has been
entered, select save to add the user. The new user
will appear on the main display in the users menu. Each instrument may be assigned to a user.
4.
To edit user information, select the edit icon for the appropriate name.
The same data entry box will appear, allowing the user to update or change the saved information.
5.
To delete a user, select the delete icon on the right side of the screen for the appropriate name.
6.
The OQ test and reports options will be covered in the next section.
7.
Users can be archived from the User menu by completing the following sequence: 1) Press “Select” in the upper
right corner, 2) Select the user to be archived, 3) Press “Archive”. Choose “Yes” when prompted to archive the
user. The chosen user will be removed from the Users menu and added to the Archived User tab in the Settings
menu.




















