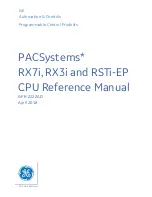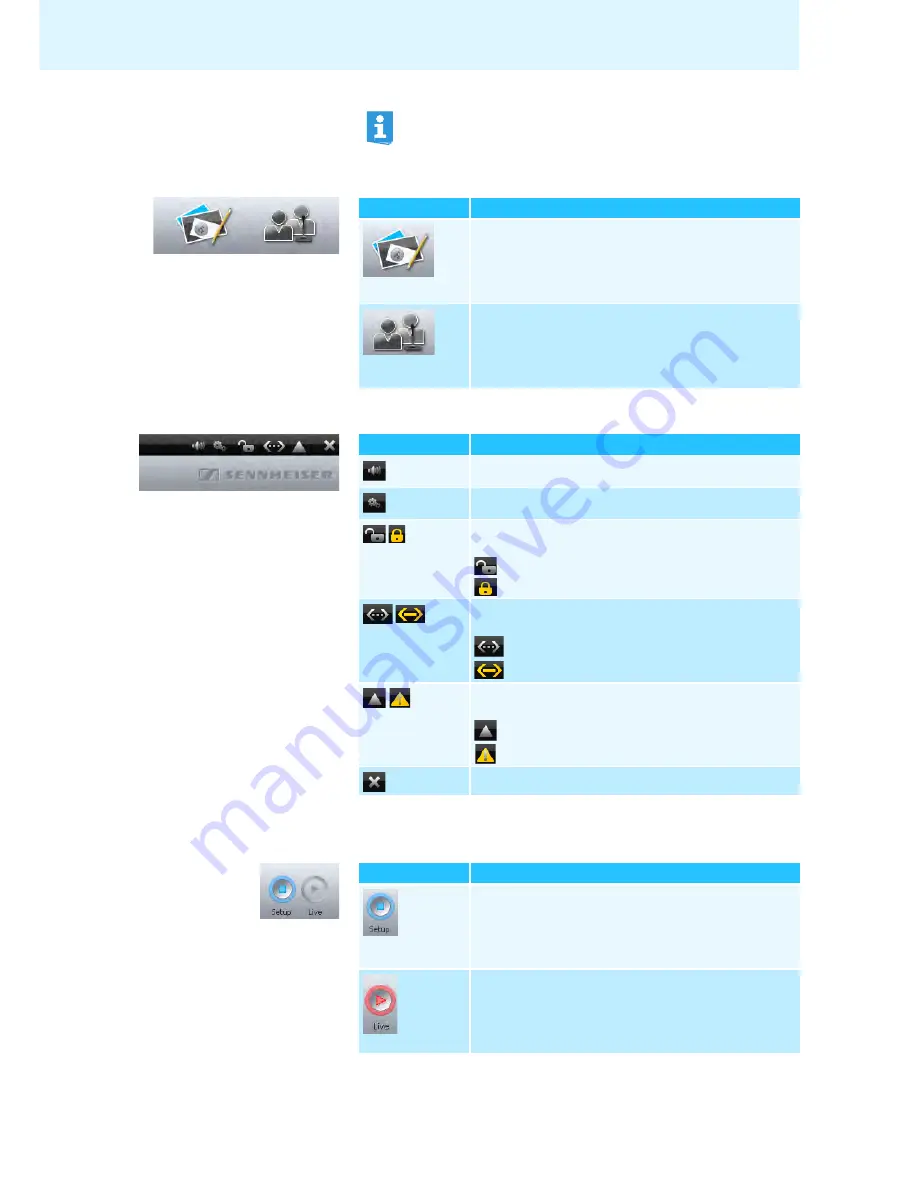
Using the “Conference Manager” software
58
Buttons for selecting the views
Toolbar
Buttons for selecting the operating mode
Alternatively, you can also use the keyboard shortcuts listed next to the
commands.
b
Button
Function
Changes to the Room View window where you can
configure and/or control the conference system via a
graphical interface.
The Room View window changes depending on whether
“Setup” or “Live” operating mode is set (see page 59).
Changes to the Delegate View window where you can create
a delegate list and control the conference by means of the
list.
The Delegate View window changes depending on whether
“Setup” or “Live” operating mode is set (see page 59).
c
Button
Function
Opens the “
Audio Settings
” window (see page 93)
Opens the “
Conference Settings
” window (see page 90)
Displays the status of the central unit’s lock mode
(see page 93)
“
Device Unlocked
”
“
Device Locked
”
Displays the connection status between the central unit and
the “Conference Manager” software (see page 66)
“
Device Unconnected
”
“
Device Connected
”
Displays detected errors and opens the event log
(see page 102)
“
Event Log
”
“
Errors detected
”
*
*
only available in the Windows version of the software
Closes the software (“
Exit
”) (see page 55)
e
Button
Function
Sets the “Setup” operating mode which allows you to
configure the conference system (see page 60).
The button is highlighted in blue. The Room View window
and the Delegate View window change their appearance in
accordance with the selected operating mode.
Sets the “Live” operating mode which allows you to control
a conference using the software (see page 61).
The button is highlighted in red. The Room View window
and the Delegate View window change their appearance in
accordance with the selected operating mode.