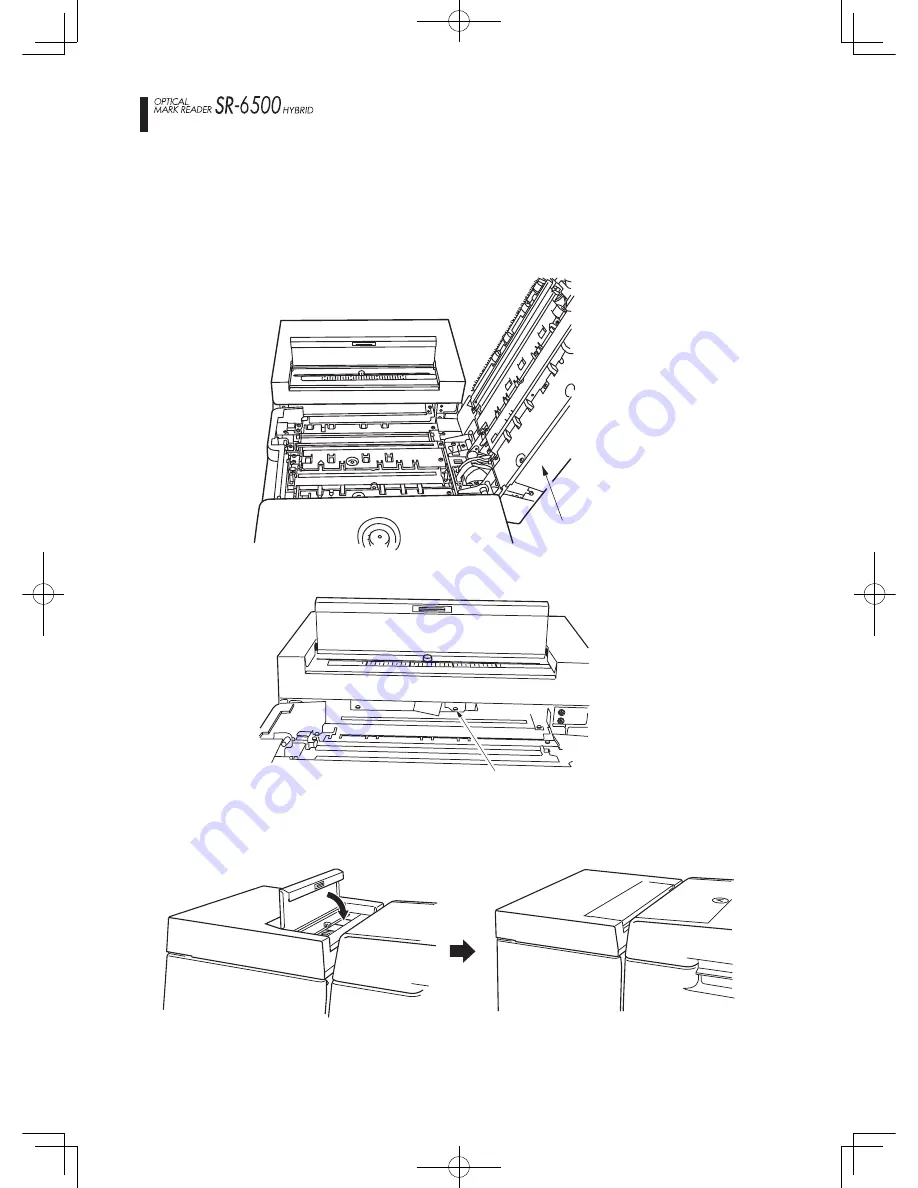
-
78
-
5.
Check reading using a diagnostic utility.
* If a reading error occurs, the barcode reading position may be misaligned, so
make a readjustment.
* Open the top cover of the main body to visually check the barcode.
6.
If the barcode reading position is properly aligned, close the cover on the top of
stacker unit.
Note)
* If you have opened the top cover, remember to close the smaller cover as well.
Barcode unit / V • barcode unit / H
■
Barcode reading position adjustment
barcode unit
BAR CODE/V
(
mm)
10
0
10
0
50 50
15
0
15
0
20
0
20
0
top cover
















































