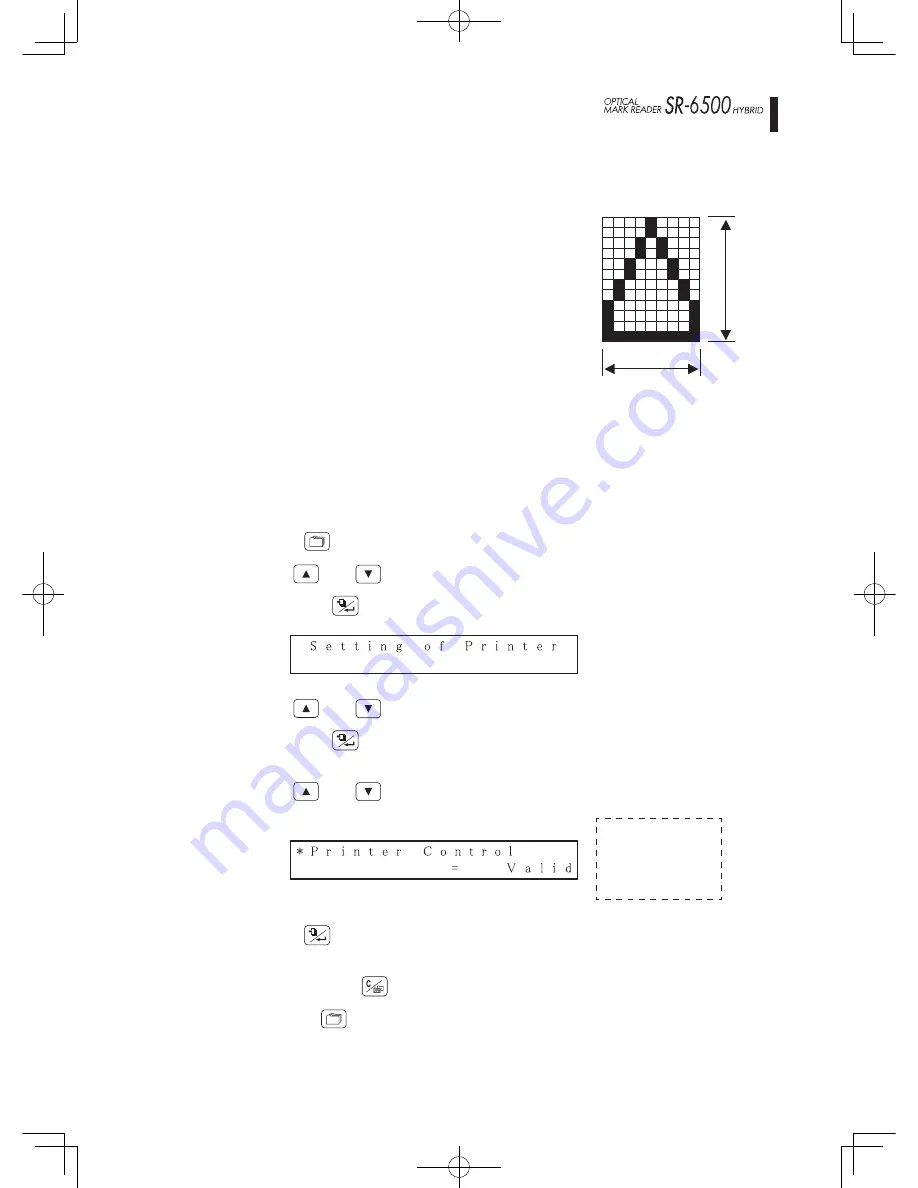
-
49
-
Printer settings
A character is 12 x 9 pixels.
Though character height is fixed (about 3mm), widths can
vary.
However, the number of pixels (9 pixels) does not change,
so if you enlarge a character, the space between pixels
increases, making the character appear lighter.
Printer settings differ depending on the operating mode.
9 pixels
12 pixels
■
Printer control
You can set the device to either use the printer or not use it.
If you do not use the pinter function,set the invalid.
1.
Press the
MENU
switch to enter the menu mode.
2.
Use the
UP
and
DOWN
switches to select the following parameters,
and press the
FEED/ENTER
switch.
3.
Use the
UP
and
DOWN
switches to select [Printer Control] setting,
and press the
FEED/ENTER
switch.
(“
*
” mark flashes in the first column of the first line on the LCD.)
4.
Use the
UP
and
DOWN
switches to set the value.
Printer control
setting values
• Valid
• Invalid
5.
Press the
FEED/ENTER
switch to save the setting value into memory.
(The flashing “
*
” mark disappears from the LCD.)
6.
Keep pressing the
CLEAR/EXIT
switch until it returns to normal mode,
or press the
MENU
switch to return to normal mode.
Printer settings
■
Printer control
















































