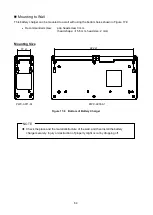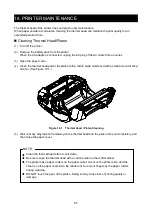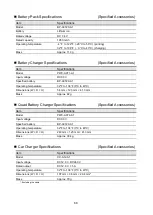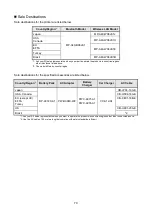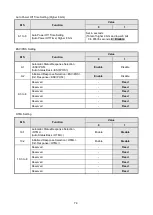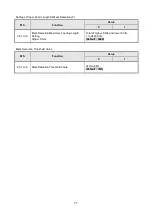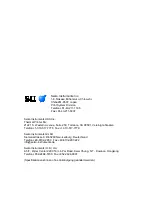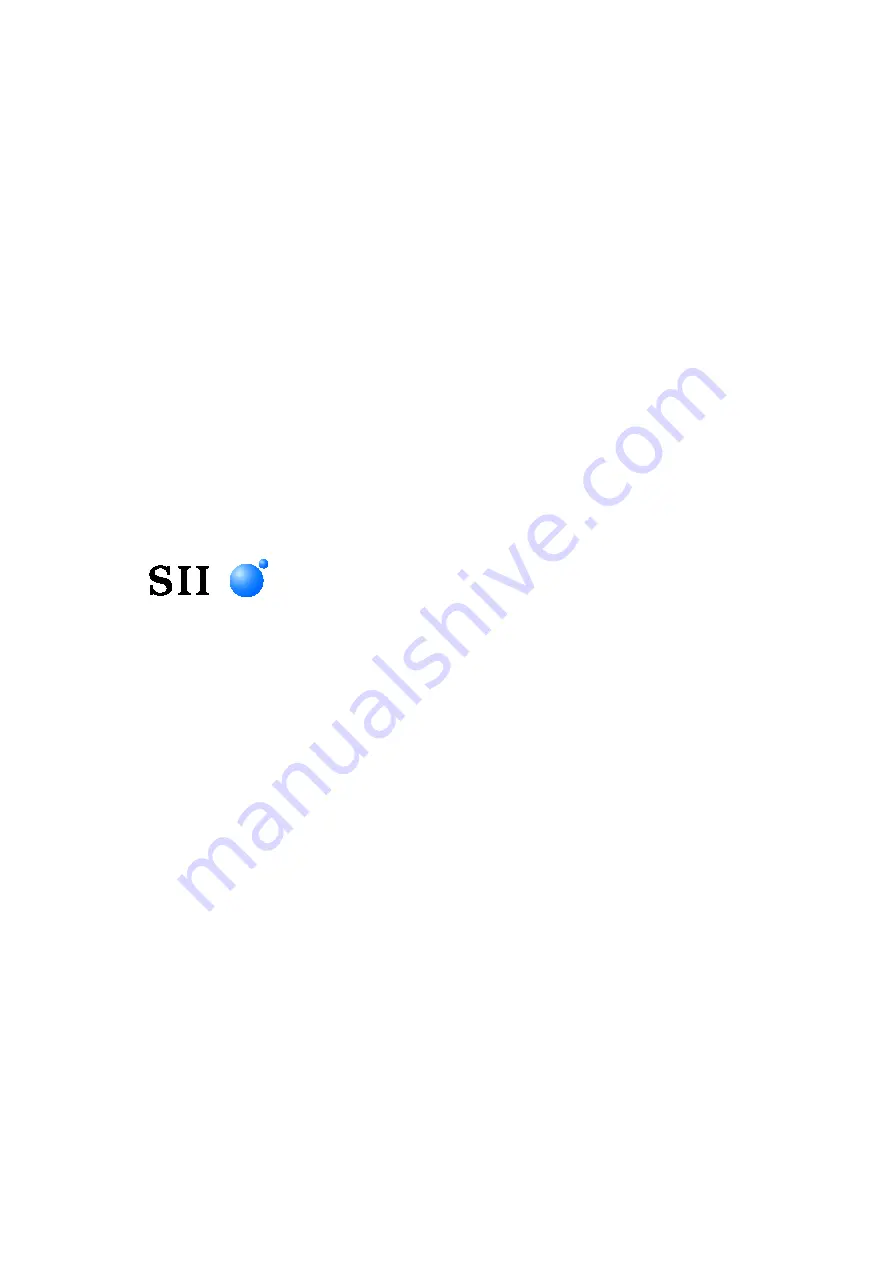
Seiko Instruments Inc.
1-8, Nakase, Mihama-ku, Chiba-shi,
Chiba261-8507, Japan
Print System Division
T81-43-211-1106
Fax:+81-43-211-8037
Seiko Instruments USA Inc.
Thermal Printer Div.
21221 S. Western Avenue, Suite 250, Torrance, CA 90501, Vereinigte Staaten
T1-310-517-7778 Fax:+1-310-517-7779
Seiko Instruments GmbH
Siemensstrasse 9, D-63263 Neu-lsenburg, Deutschland
T49-6102-297-0 Fax:+49-6102-297-222
Seiko Instruments (H.K.) Ltd.
4-5/F, Wyler Center2,200 Tai Lin Pai Road, Kwai Chung, N.T., Kowloon, Hongkong
T852-2494-5160 Fax:+852-2424-0901
(Spezifikationen können ohne Ankündigung geändert werden.)