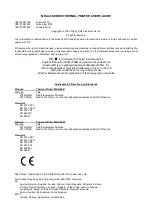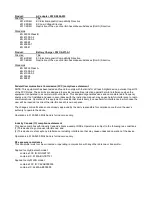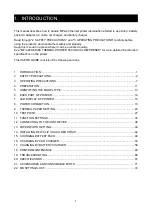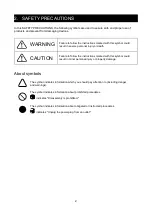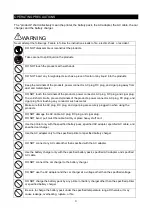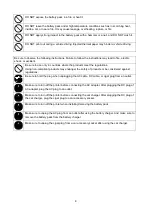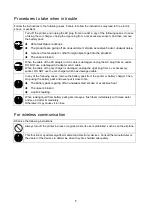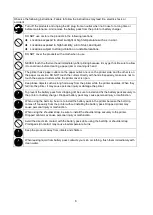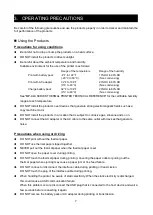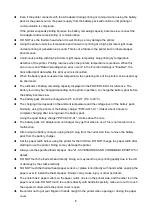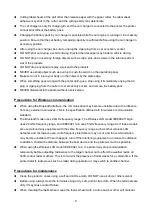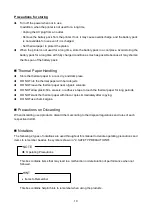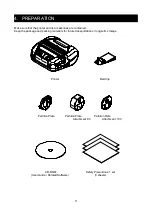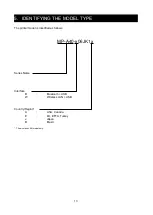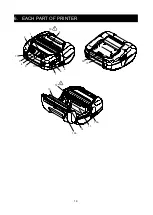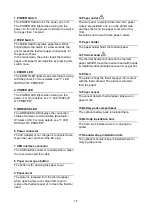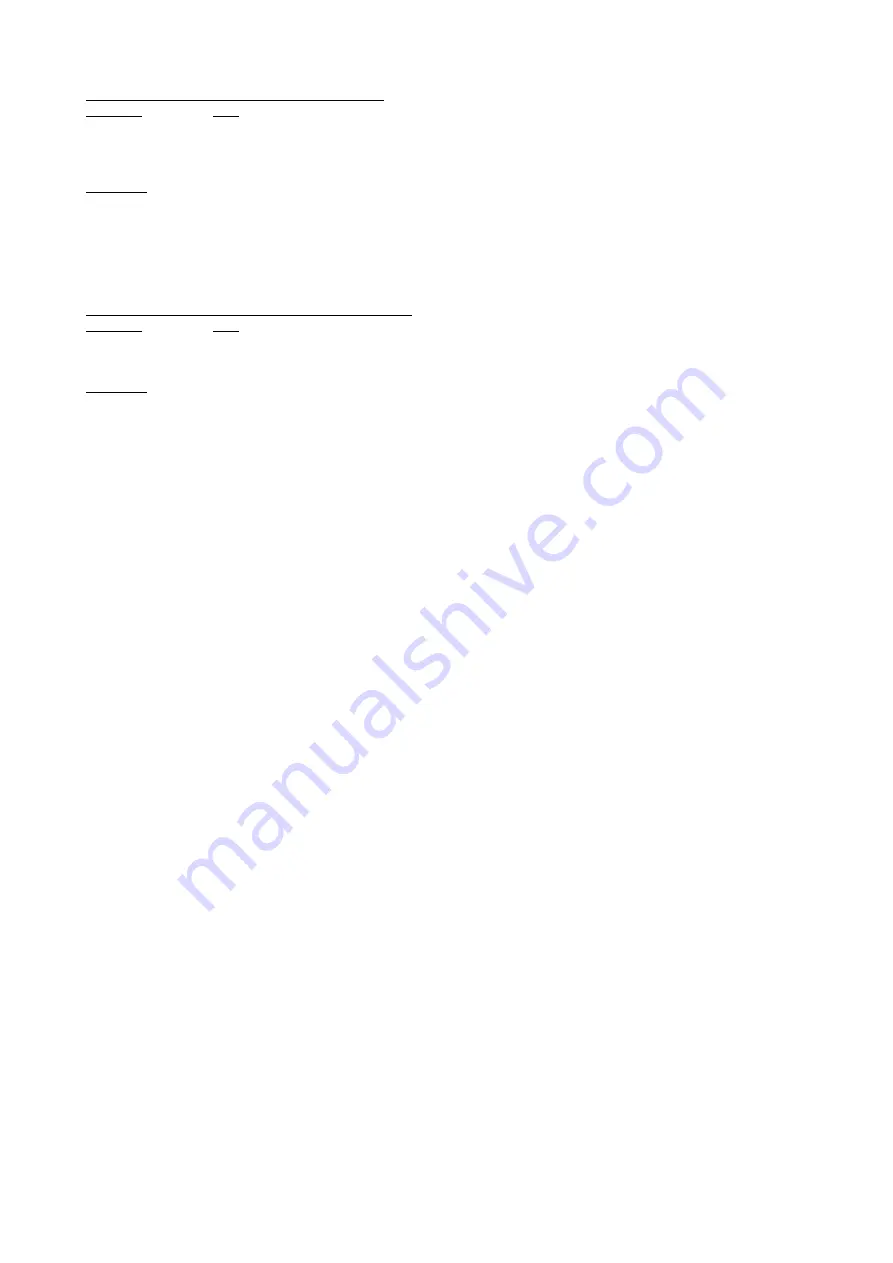
Product:
AC adapter PW-D0940-W2
Directive:
Title
2014/30/EU
EC Electromagnetic Compatibility Directive
2014/35/EU
EC Low Voltage Directive
2011/65/EU
Restriction of the use of certain hazardous substances (RoHS) Directive
Standards
EN 55032 Class B
EN 61000-3-2
EN 61000-3-3
EN 55024
EN 60950-1
EN 50581
Product:
Battery Charger PWC-A071-A1
Directive:
Title
2014/30/EU
EC Electromagnetic Compatibility Directive
2011/65/EU
Restriction of the use of certain hazardous substances (RoHS) Directive
Standards
EN 55032 Class A
EN 61000-3-2
EN 61000-3-3
EN 55024
EN 50581
Federal Communications Commission (FCC) compliance statement
NOTE: This equipment has been tested and found to comply with the limits for a Class A digital device, pursuant to part 15
of the FCC Rules. These limits are designed to provide reasonable protection against harmful interference when the
equipment is operated in a commercial environment. This equipment generates uses and can radiate radio frequency
energy and, if not installed and used in accordance with the instruction manual, may cause harmful interference to radio
communications. Operation of this equipment in a residential area is likely to cause harmful interference in which case the
user will be required to correct the interference at his own expense.
The changes or modifications not expressly approved by the party responsible for compliance could void the user’s
authority to operate the device.
Operations in 5150-5250 MHz band is for indoor use only.
Industry Canada (IC) compliance statement
This device complies with Industry Canada’s licence-exempt RSSs. Operation is subject to the following two conditions:
(1) This device may not cause interference; and
(2) This device must accept any interference, including interference that may cause undesired operation of the device.
Operations in 5150-5250 MHz band is for indoor use only.
RF exposure compliance
This transmitter must not be co-located or operating in conjunction with any other antenna or transmitter.
Applied to only Bluetooth model:
contains FCC ID: QOQBT121
contains IC: 5123A-BGTBT121
Applied to only WLAN model:
contains FCC ID: C4ZAB000005
contains IC: 4445A-AB000005