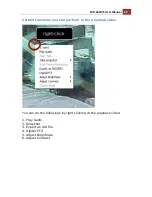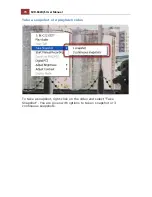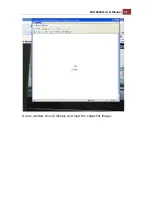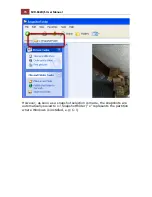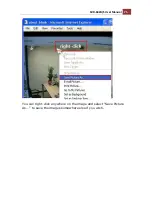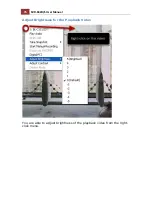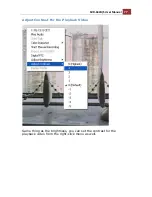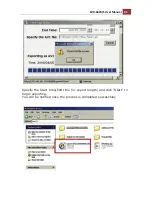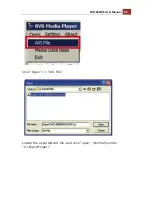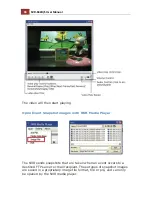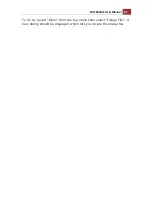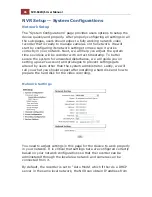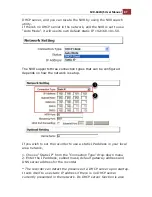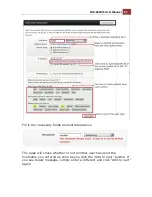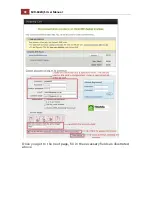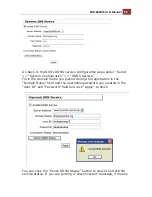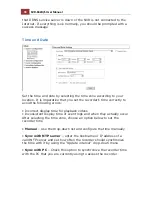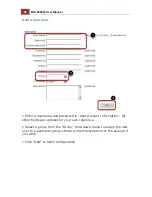Summary of Contents for svr-632s nvr
Page 5: ...SVR 632U S User Manual 5 Event Monitor 240 Event Monitor 240 History Event Monitor 243 ...
Page 6: ...6 SVR 632U S User Manual System Overview SVR 632U Front View Rear View ...
Page 7: ...SVR 632U S User Manual 7 SVR 632S Front View Rear View ...
Page 12: ...12 SVR 632U S User Manual Remove the HDD tray by pulling the latch ...
Page 13: ...SVR 632U S User Manual 13 Push the tray door back to the case to secure it ...
Page 16: ...16 SVR 632U S User Manual Push the tray back in to the unit and push it all the way in ...
Page 42: ...42 SVR 632U S User Manual A new window should display and load the snapshot image ...
Page 43: ...SVR 632U S User Manual 43 The new window displays the snapshot ...
Page 53: ...SVR 632U S User Manual 53 Type in the IP address of the NVR in the address bar ...
Page 59: ...SVR 632U S User Manual 59 Press the button highlighted above to go back to the browser ...
Page 71: ...SVR 632U S User Manual 71 A new window should display and load the snapshot image ...
Page 72: ...72 SVR 632U S User Manual The new window displays the snapshot ...
Page 103: ...SVR 632U S User Manual 103 ...
Page 123: ...SVR 632U S User Manual 123 E Map Setting ...
Page 165: ...SVR 632U S User Manual 165 Type in the default username admin and password admin to log in ...
Page 179: ...SVR 632U S User Manual 179 The snapshot of the video will be displayed on a pop up window ...
Page 200: ...200 SVR 632U S User Manual Click Apply to finish and save the settings ...
Page 206: ...206 SVR 632U S User Manual Locate the image file jpg and click Open to finish ...