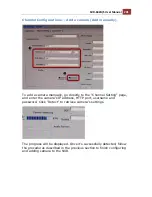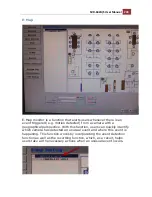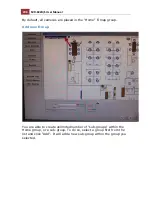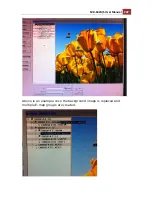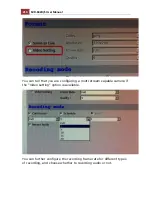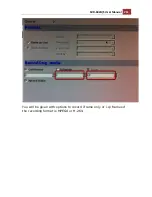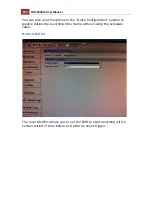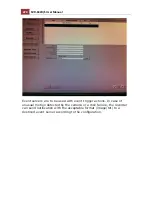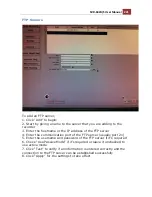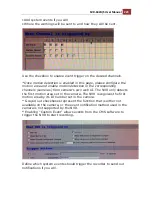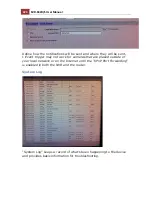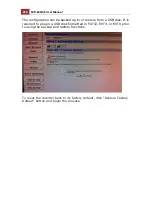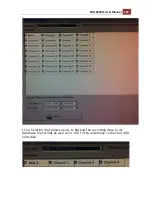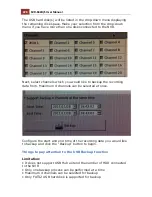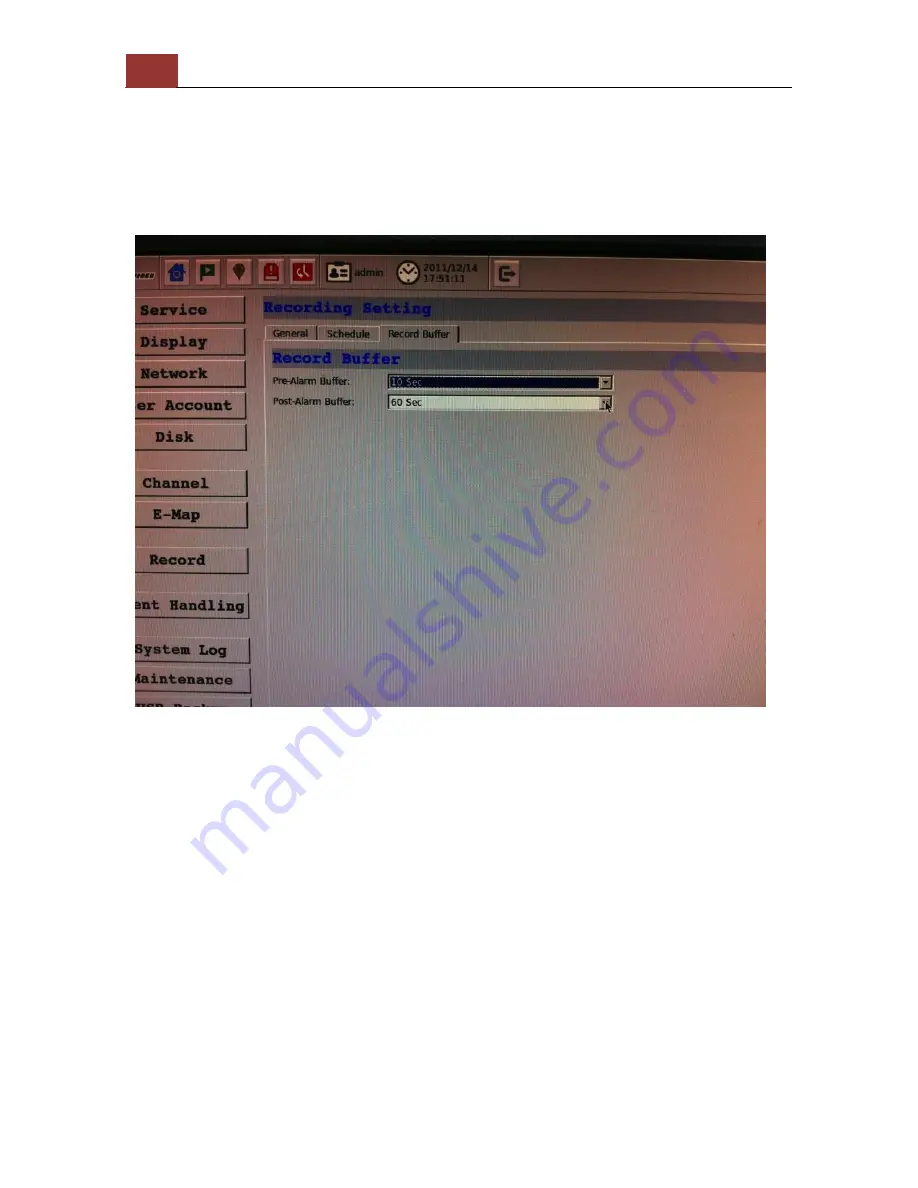
214
SVR-632U/S User Manual
You can also use the options in the "Quick Configuration" section to
quickly define the recording time frame without using the schedule
table.
Record Buffer
The record buffer allows you to set the NVR to start recording with a
certain period of time before and after an event trigger.
Summary of Contents for svr-632s nvr
Page 5: ...SVR 632U S User Manual 5 Event Monitor 240 Event Monitor 240 History Event Monitor 243 ...
Page 6: ...6 SVR 632U S User Manual System Overview SVR 632U Front View Rear View ...
Page 7: ...SVR 632U S User Manual 7 SVR 632S Front View Rear View ...
Page 12: ...12 SVR 632U S User Manual Remove the HDD tray by pulling the latch ...
Page 13: ...SVR 632U S User Manual 13 Push the tray door back to the case to secure it ...
Page 16: ...16 SVR 632U S User Manual Push the tray back in to the unit and push it all the way in ...
Page 42: ...42 SVR 632U S User Manual A new window should display and load the snapshot image ...
Page 43: ...SVR 632U S User Manual 43 The new window displays the snapshot ...
Page 53: ...SVR 632U S User Manual 53 Type in the IP address of the NVR in the address bar ...
Page 59: ...SVR 632U S User Manual 59 Press the button highlighted above to go back to the browser ...
Page 71: ...SVR 632U S User Manual 71 A new window should display and load the snapshot image ...
Page 72: ...72 SVR 632U S User Manual The new window displays the snapshot ...
Page 103: ...SVR 632U S User Manual 103 ...
Page 123: ...SVR 632U S User Manual 123 E Map Setting ...
Page 165: ...SVR 632U S User Manual 165 Type in the default username admin and password admin to log in ...
Page 179: ...SVR 632U S User Manual 179 The snapshot of the video will be displayed on a pop up window ...
Page 200: ...200 SVR 632U S User Manual Click Apply to finish and save the settings ...
Page 206: ...206 SVR 632U S User Manual Locate the image file jpg and click Open to finish ...