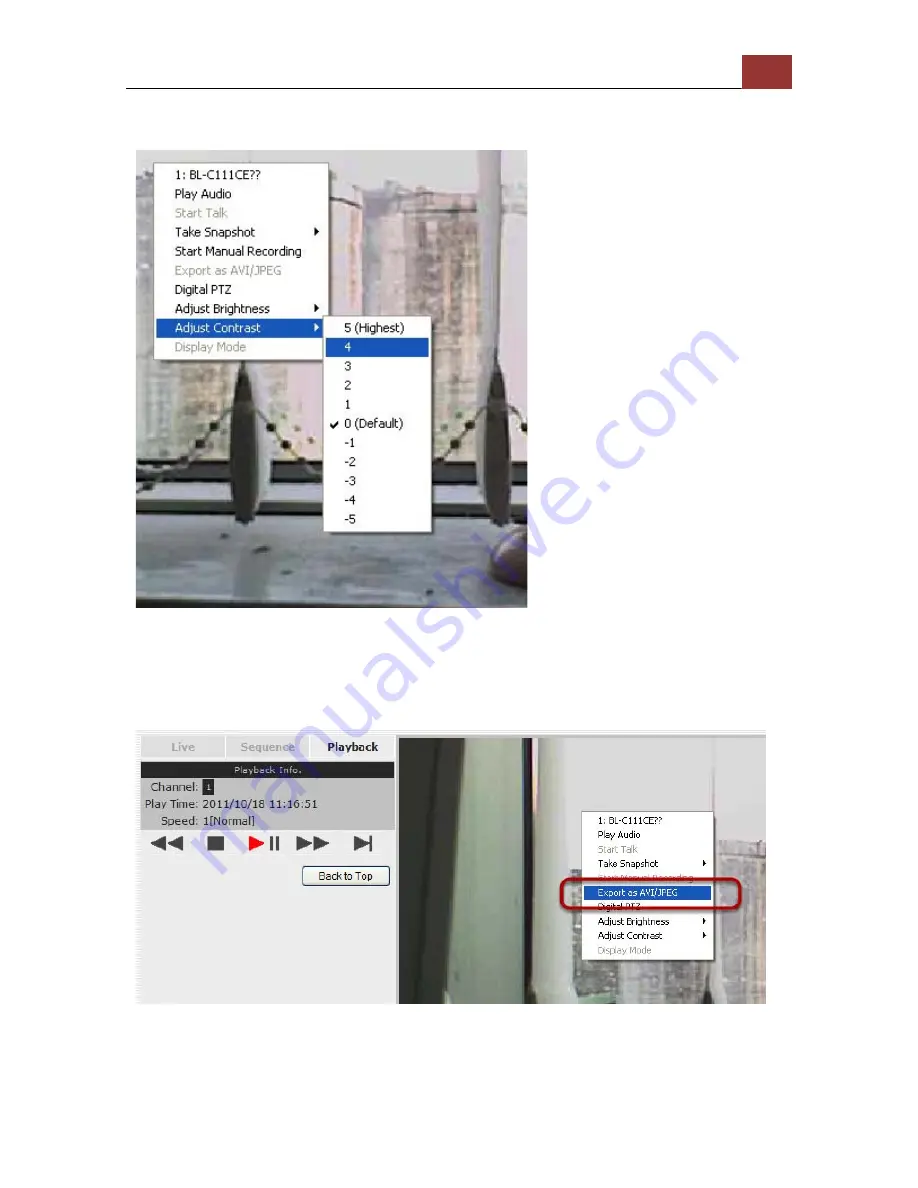
SVR-‐204 User Manual
61
Adjust Contrast For the Playback Video
Same thing as the brightness, you can set the contrast for the
playback video from the right-click menu as well.
Export Playback Videos to AVI Files
User can export the recorded playback videos stored on the NVR to a
local computer and save them in AVI file format. The files can then be
Summary of Contents for SVR-204
Page 1: ...4 Ch Network Video Recorder with HDMI Output V 1 1 0 0 8 1 0 2 0 1 2 SVR 204 User Manual ...
Page 5: ...SVR 204 User Manual 5 System Overview Front View ...
Page 6: ...6 SVR 204 User Manual Rear View ...
Page 7: ...SVR 204 User Manual 7 Illustration LED Definition ...
Page 15: ...SVR 204 User Manual 15 Secure the housing with the screws highlighted above ...
Page 33: ...SVR 204 User Manual 33 The new window displays the snapshot ...
Page 57: ...SVR 204 User Manual 57 The new window displays the snapshot ...
Page 134: ...134 SVR 204 User Manual By default the focus should be on the username field ...
Page 160: ...160 SVR 204 User Manual Press the BACK button on the remote to dock it away ...






























