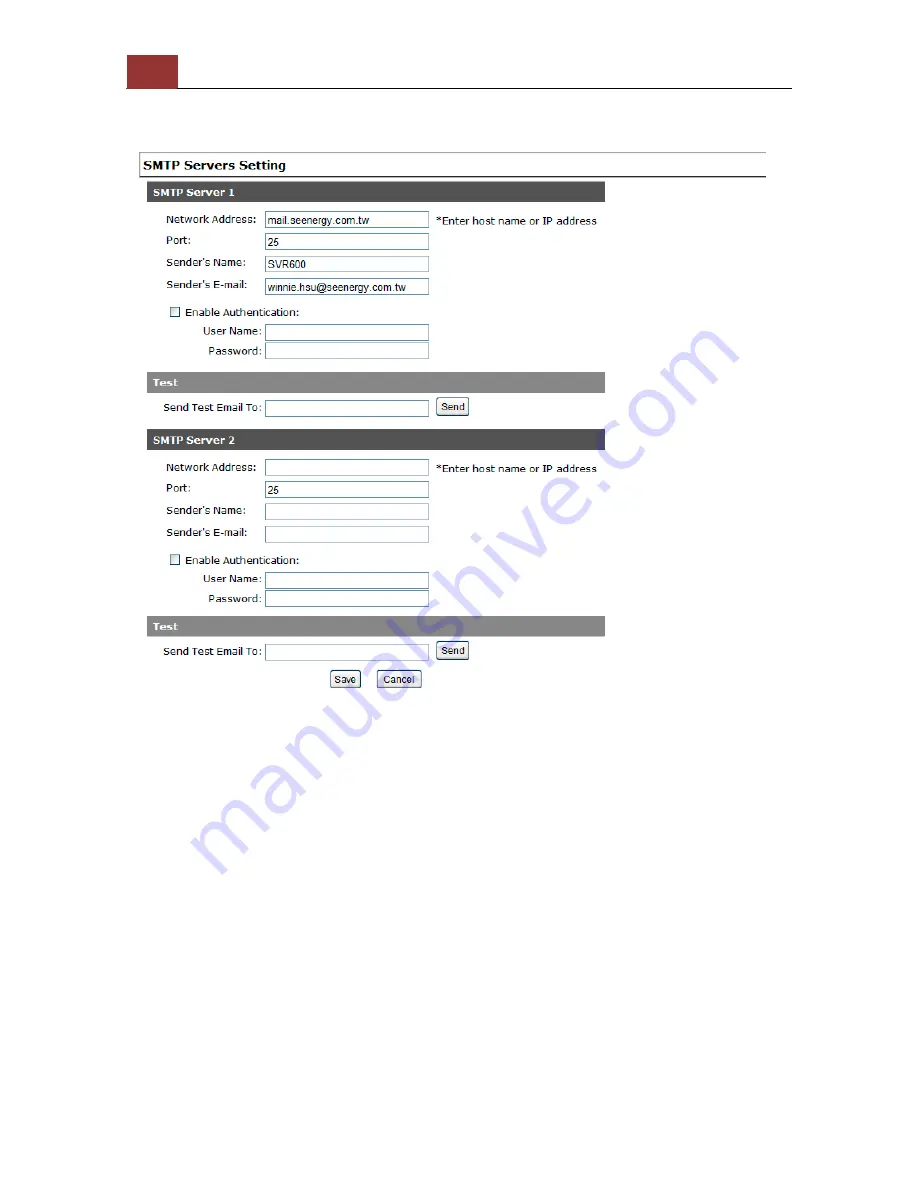
110
SVR-‐204 User Manual
Configuring an SMTP server
1. Enter the hostname or the IP address of the SMTP server
2. Enter the port of the SMTP server
3. Specify the sender’s name in the “Sender’s name” field
4. Enter the sender’s e-mail address
5. Check “Enable Authentication” and enter the username and
password of the SMTP server if it requires authentication
6. Click “Apply” to save the configuration
*The NVR supports SMTP servers that use base64 or MD5
authentication methods.
* 3rd party free E-mail services such as Gmail, Hotmail, or Yahoo mail
are not supported.
Summary of Contents for SVR-204
Page 1: ...4 Ch Network Video Recorder with HDMI Output V 1 1 0 0 8 1 0 2 0 1 2 SVR 204 User Manual ...
Page 5: ...SVR 204 User Manual 5 System Overview Front View ...
Page 6: ...6 SVR 204 User Manual Rear View ...
Page 7: ...SVR 204 User Manual 7 Illustration LED Definition ...
Page 15: ...SVR 204 User Manual 15 Secure the housing with the screws highlighted above ...
Page 33: ...SVR 204 User Manual 33 The new window displays the snapshot ...
Page 57: ...SVR 204 User Manual 57 The new window displays the snapshot ...
Page 134: ...134 SVR 204 User Manual By default the focus should be on the username field ...
Page 160: ...160 SVR 204 User Manual Press the BACK button on the remote to dock it away ...






























