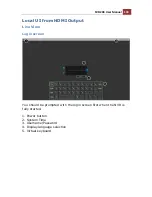Summary of Contents for SVR-204
Page 1: ...4 Ch Network Video Recorder with HDMI Output V 1 1 0 0 8 1 0 2 0 1 2 SVR 204 User Manual ...
Page 5: ...SVR 204 User Manual 5 System Overview Front View ...
Page 6: ...6 SVR 204 User Manual Rear View ...
Page 7: ...SVR 204 User Manual 7 Illustration LED Definition ...
Page 15: ...SVR 204 User Manual 15 Secure the housing with the screws highlighted above ...
Page 33: ...SVR 204 User Manual 33 The new window displays the snapshot ...
Page 57: ...SVR 204 User Manual 57 The new window displays the snapshot ...
Page 134: ...134 SVR 204 User Manual By default the focus should be on the username field ...
Page 160: ...160 SVR 204 User Manual Press the BACK button on the remote to dock it away ...