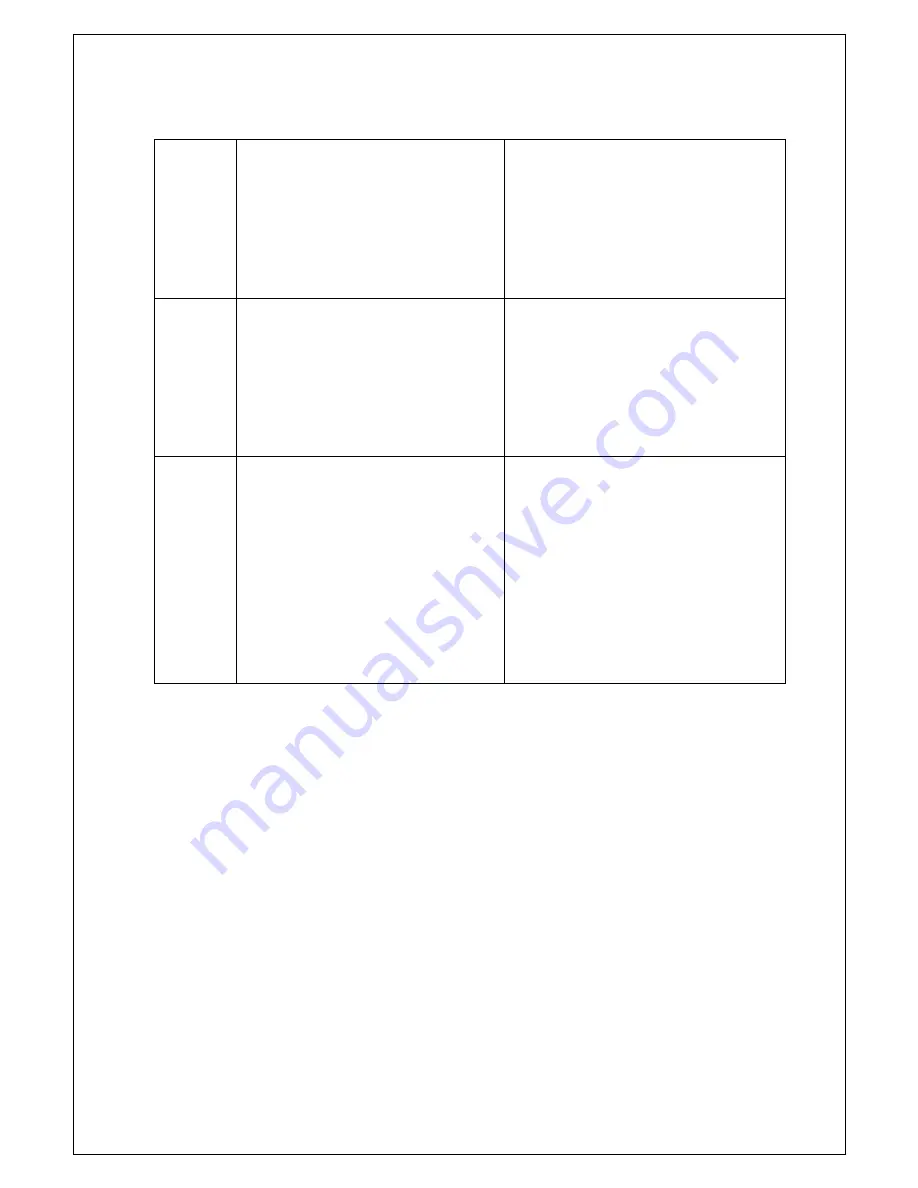
17
Detection
Function
Set the activation or deactivation of
Motion/Pattern
change
detection
function.
Select among OFF, Motion and Pattern.
- Using the mouse, click the set value,
then click the right and left direction
arrow to change the set value.
- Using the front function button, press
the button
▲
/
▼
to move the cursor,
press ENTER and then change the value
pressing the
◀
/
▶
.
Sensitivity Set the sensitivity degree of motion
and/or pattern change detection
function. Select among Low, Normal
and High.
- Using the mouse, click the set value,
then click the right and left direction
arrow to change the set value.
- Using the front function button, press
the button
▲
/
▼
to move the cursor,
press ENTER and then change the value
pressing the
◀
/
▶
.
Area Set
Set the motion and/or pattern change
detection area.
CLEAR: It cancels the selected
detection setting area.
All: It selects all as detection area.
Set: You can set the detection area as
you want. To set the detection area,
select Set and then click Enter. It will
appear a cursor icon on the bottom of
the menu.
- Using the mouse, click the left button
and then drag the mouse to select the
detection area. To cancel the area
setting, click the right button and then
drag the selected area.
- Using the front function button, press
the button
▲
/
▼
to move the cursor,
press ENTER and then change the value
pressing the
◀
/
▶
. Then, press ENTER to
set the value selected.
5-4-6-1. How to set the detection area (32 X 24 Dot)
- Using the mouse, put the cursor of the mouse on the area you want. Then
click the left button to select one of the cross stripe. And then, drag the
mouse to the right lower direction. To cancel the detection area selected,
click the right button and then drag the area selected.
- Using the function button or the remote control, move the yellow cursor icon
to the area you want to start to set, then press the + (select) / – (cancel)
button. When it appears the + or – on the yellow cursor, move the icon to
select or cancel the set area.
- If you press the ESC button, a yellow cursor will appear and it will stop the
setting. If you press again the ESC button, it will return to the set menu
mode.





















