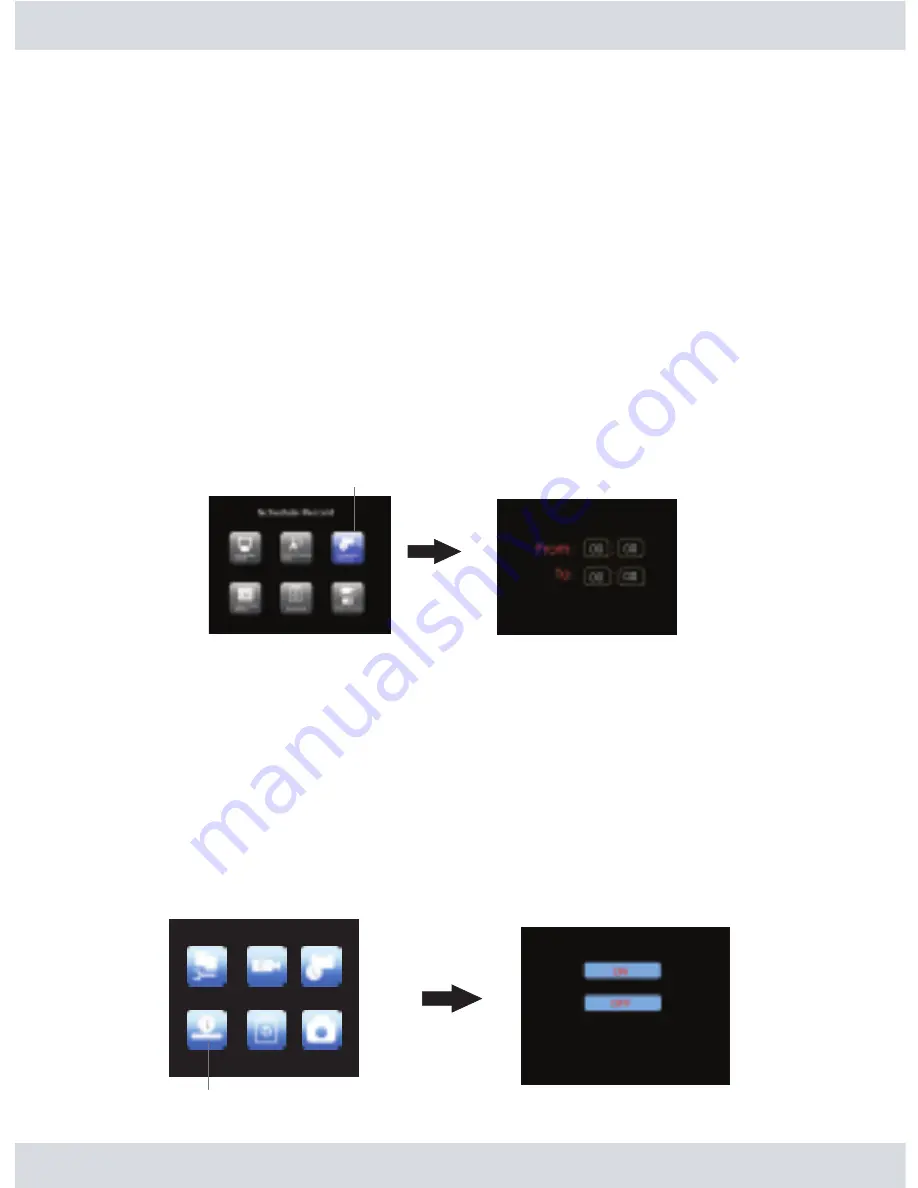
Schedule Record
Date/Time Stamp
18
Note: In QUAD screen live display view; Manual recording and Schedule recording is not
operable, please change the live screen display to single full screen for manual recording
and Schedule recording. Under QUAD display view; only the OK, QUAD, and MENU
buttons operates.
Motion recording active in Single channel display view:
Motion recording only records the channel that is being displayed. For example; for a 4 camera setup
and the recorder is displaying channel #1 camera, if motion is detected on channel #1 camera the
recorder will record channel #1, however, if channel 2, 3, or 4 detects motion, channel 2, 3, or 4 will
NOT be recording because channel #1 is being displayed. In this scenario where there are 4 cameras
setup under motion detection recording, it is recommended to change to QUAD channel display view.
Note: CAM button and other buttons may not function in QUAD display view, please press the
QUAD button again to pull up single channel display view for other buttons to function normal.
Manual recording will override motion recording detection under Single full screen display view.
Schedule Record
In the
Record Setting
highlight and press the
OK
button on
Schedule Record
as shown below.
In
Schedule Record
press the
RIGHT
and
LEFT
buttons to toggle and then press the
UP
and
DOWN
buttons to set the time or value. Press
OK
to save the setting and exit to Schedule record or press the
MENU
button to exit without saving.
Schedule
is use to turn on the recording for one interval in a day,
every day if the schedule is not reset back to the default of “00” value as illustrated in the above picture.
Note. Schedule Record can works simultaneously with motion detection or manual recording.
Be sure to press the OK button to accept schedule and save. Schedule will not be active when
the recorder is set to QUAD screen display view. When Schedule recording is active or
recording other buttons will not be active.
Date/Time Stamp
In the
Record Setting
highlight and press the
OK
button on
Date/Time Stamp
as shown below.
Summary of Contents for DigiAir-SD
Page 26: ......




















