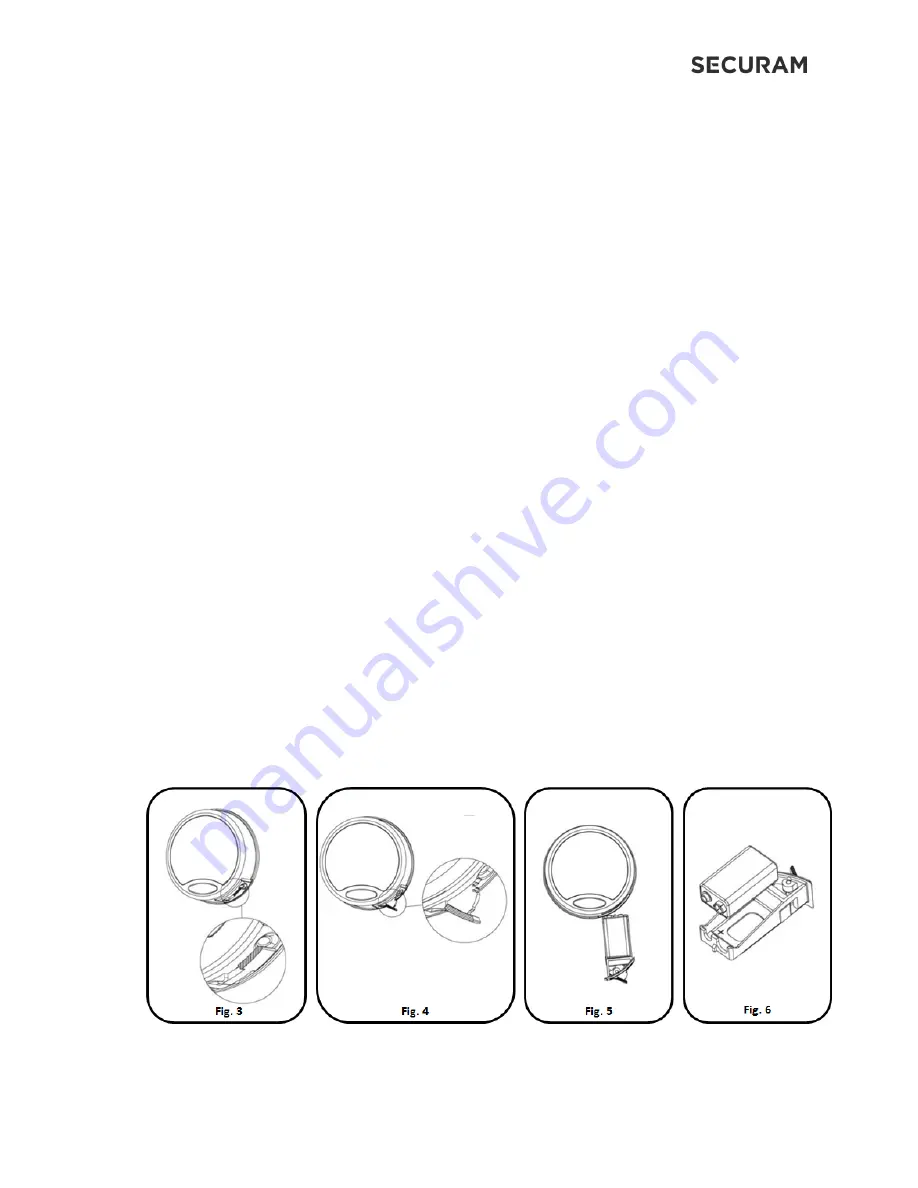
ScanLogic B22
Operation Instructions
3
*Note: In many cases, the Super Code (ID00) is changed from default and maintained by the safe
manufacturer as a reset code for your security.
If you have difficulty resetting the lock, please call SECURAM Tech Support at (805) 988-8088 or email
.
1.3 Lock and EntryPad Installation
Included within your installation kit are (2) shoulder bolts and (3) lock mounting bolts.
Install the shoulder bolts on the safe door in the pre-drilled holes above and below the spindle
hole.
Now insert the lock cable (attached to the EntryPad) through the spindle hole.
On the backside of the safe door, you will see the lock mounting plate and the predrilled lock
mounting holes.
Connect the lock cable to the lock body and position the lock body appropriately on the lock
mounting plate.
Ensure that the lock cable is positioned so that it lies in the channel on the back of the lock. This
channel is provided to protect the lock cable from damage or crimping during installation.
Using the provided lock bolts, secure the lock body to the mounting plate.
Note: It is very important to ensure that there is an adequate gap between the lock bolt and the bolt
work. This gap must be 0.125”.
1.4 Installing the Battery – SureLock Battery Compartment (removable battery compartment)
Locate the SureLock Battery Compartment at the 5 o’clock position of the EntryPad. See Fig. 3.
Release the latch of the battery compartment, by pulling lever downward. See Fig 4.
Pull out the battery compartment from the bottom of the EntryPad. See Fig 5.
Install a new 9V alkaline battery (Duracell or Energizer brands are recommended) into the
compartment. The battery compartment will only receive the battery when the positive and
negative terminals are oriented correctly. See Fig. 6
Put the battery compartment back into the EntryPad. Push the latch of the battery
compartment up until it snaps closed. See Fig. 3




































