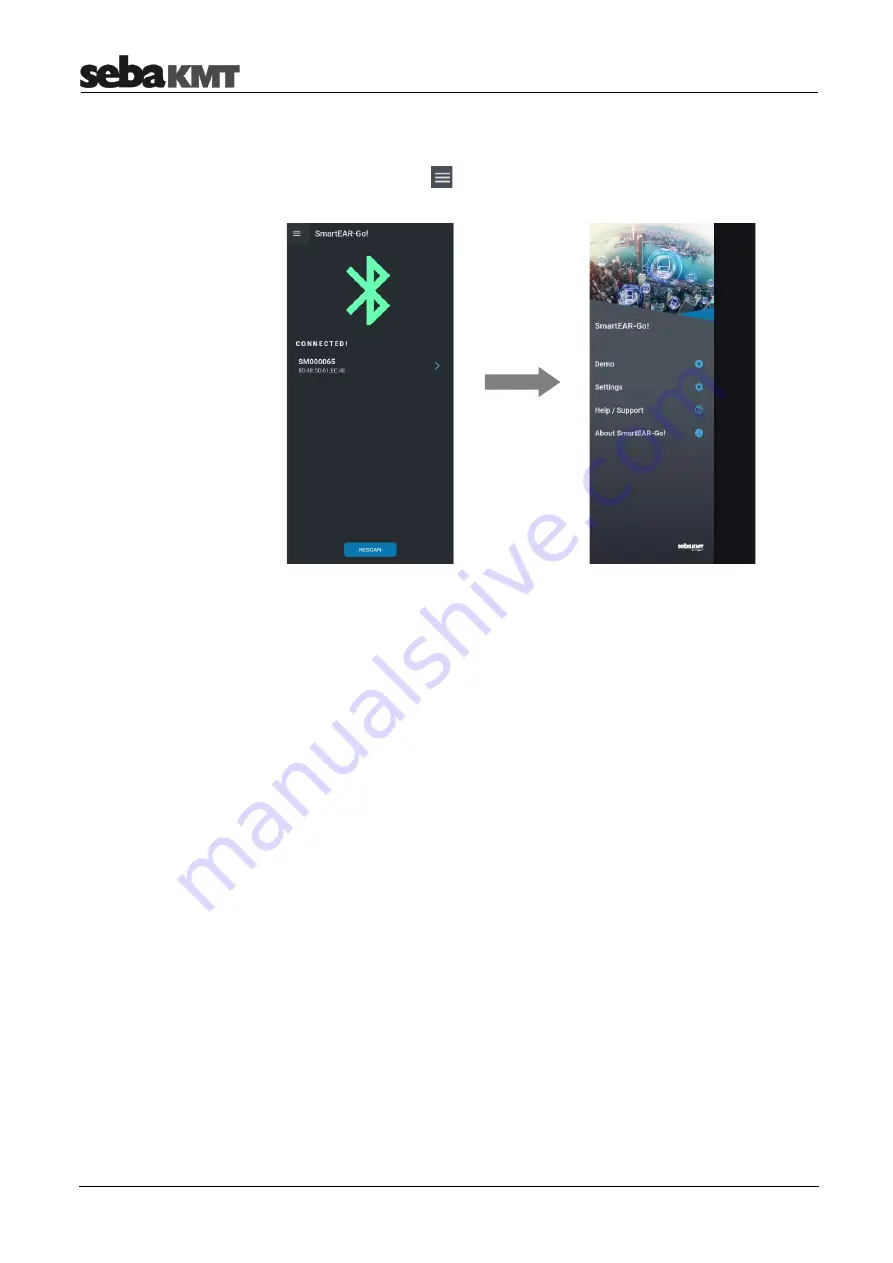
SmartEAR-GO!
20
6.4.3
Help & Settings
When you tap the Menu icon
in the top left of the Start screen, the SmartEAR-GO!
Help & Settings section
will appear.
Here you have access to the following functions and information:
Demo
With this function you can call up a demo installation process. The demo shows how a
SmartEAR installation can look like step by step, if it is carried out with the help of the
installation wizard.
Settings
Here you can access the basic settings of the SmartEAR-GO! app.
Help / Support
If you have questions about SmartEAR or need help, you can find the SmartEAR
manual and FAQs here, as well as contact details for your concerns.
About SmartEAR-GO!
Here you will find, among other things, the imprint, contact details, software master data
and information on data protection within this app.
To hide the Help & Settings section again, swipe the screen to the left.














































