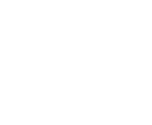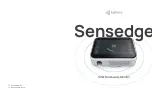XFp Extracellular Flux Analyzer User Manual
_____________________________________________________________________________________________________________________
APPENDIX I – Networking Guide
Required Materials:
Approved Wireless USB Adapter or Wired Connection (Ethernet cable); Network
connection settings from IT Department.
Note:
XFp Analyzers are shipped with Microsoft® Security Essentials (MSE) configured for Real Time
protection and weekly scheduled virus sans using default actions for its four alert levels. This will provide
sufficient protection from common threats originating in network connections and removable media;
however, MSE® will not scan media automatically on connection/insertion.
1.
XFp System Information
•
The XFp Analyzer ships with an integrated 100Mbps Ethernet network adapter.
•
The XFp Analyzer ships with a Netgear® USB Wi-Fi Adapter (only 2 models are
approved WNS 1000M and WNA 3100-100ENS)
•
There is no internal Wi-Fi adapter in the instrument.
•
The Ethernet (RJ-45) jack is located at base of the instrument, in the back.
•
The XFp Analyzer can be connected to any Microsoft Windows
®
-compatible
network and the Local Area connections can be configured, as required by the network.
2.
Hardware Setup
The two options for network connection are (1) wired via Ethernet cable or (2) wireless via
Wireless USB Adapter.
Wired Connection
1.
Plug the wired network connection into the back of the XFp Analyzer. Ensure that the
connection is firmly seated.
2.
Power the XFp Analyzer
OFF
3.
Power the XFp Analyzer
ON
4.
Wait for the temperature to display before proceeding with the Wired Setup instructions
(Section 3)
Wireless Connection
1.
Plug the USB Wireless adapter into one of the available USB ports on the back of the
instrument.
2.
Wait 1-2 minutes after installing the adapter and ensure that the lights on the adapter
are on or blinking.
3.
Power the XFp Analyzer
OFF
4.
Power the XFp Analyzer
ON
5.
Wait for the temperature to display in the upper right corner of the home screen before
proceeding with the Wireless Setup instructions (Section 3).
20