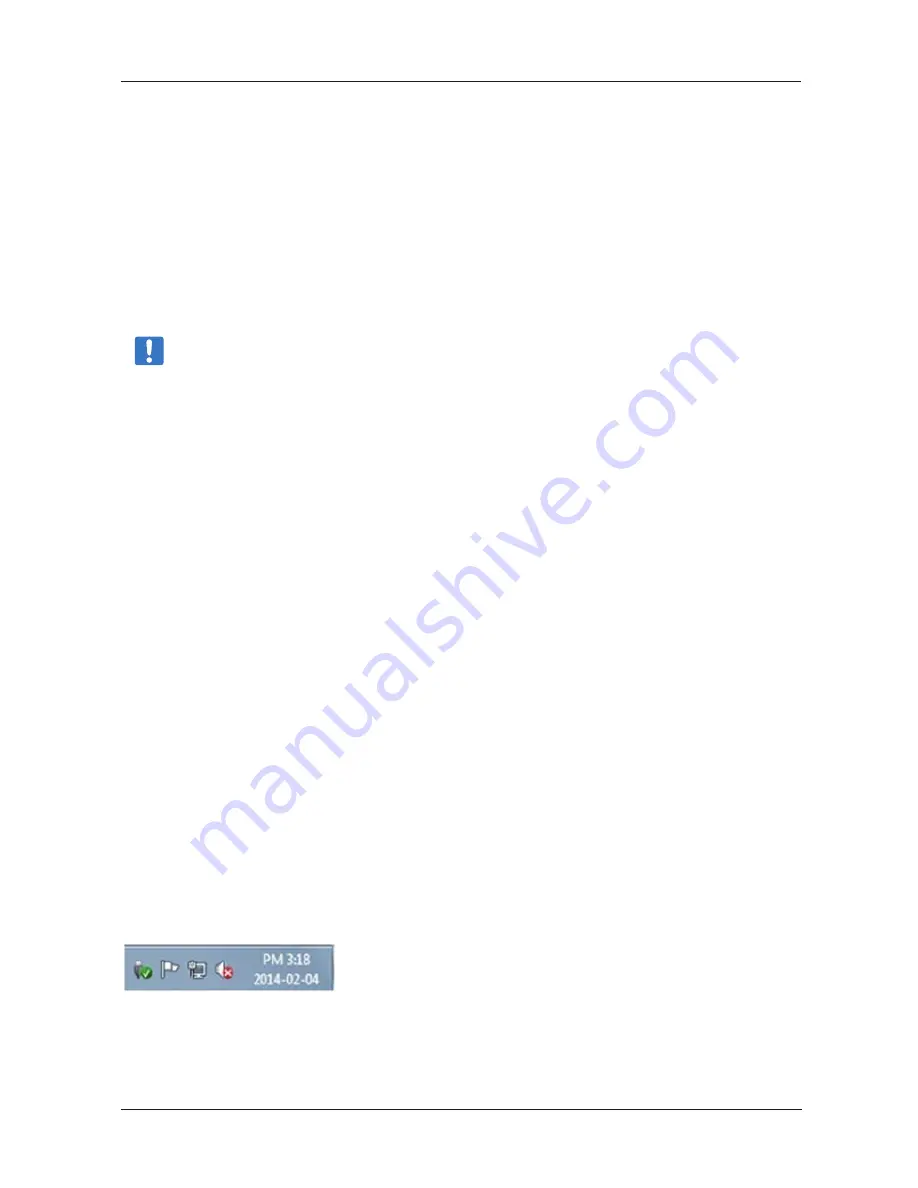
Samsung Wireless
43
User Guide
Disconnecting From the Samsung Wireless Network
1. Open your Smart device’s or Computer`s list of wireless networks.
2. Choose a wireless network other than Samsung Wireless.
Changing the Language of Your Samsung Wireless App
The Samsung Wireless app supports a number of different languages. You can change the language of the app from the
Settings screen.
Note
: This only changes the language of the Samsung Wireless app; it has no effect on the language of the smart
device you are using.
1. From the Samsung Wireless app or if you are using a browser, under the ‘Setup’ button menu, go to “Device” and then select “Settings”.
2. Select Language and then choose the language you want.
Deleting Content from Your Samsung Wireless
To delete content from your Samsung Wireless device, connect your device to your computer using the USB 3.0 cable or use
the Android, iOS App and Web Browser. Browse the Samsung Wireless folders, and then delete files.
Disconnecting Your Samsung Wireless from Your Computer
To avoid losing data or damaging your files, follow these instructions to safely remove your Samsung Wireless when you have it
connected via the USB cable to your computer :
1. Make sure that no files on your Samsung Wireless are open or in the process of being saved or copied to the device.
2. Depending on the operating system you are using, safely eject the drive from your computer :
• For Windows, click the Safely Remove Hardware icon. Windows operating systems list the drive as a USB Mass Storage
Device.
• For Mac OS, click Storage icon and choose Eject ”Samsung” or drag the Samsung Wireless device icon from the desktop to
the trash.
3. Wait for the status light to turn off.
4. Once the light turns off, you can safely remove your Samsung Wireless from your computer.
For Windows
The taskbar is located at the bottom-right of the screen.
Click “Safely Remove Hardware”.
The “Safely Remove Hareware” prompt will list every device that is attached to your system.
Click “Eject Samsung Wireless”.




















