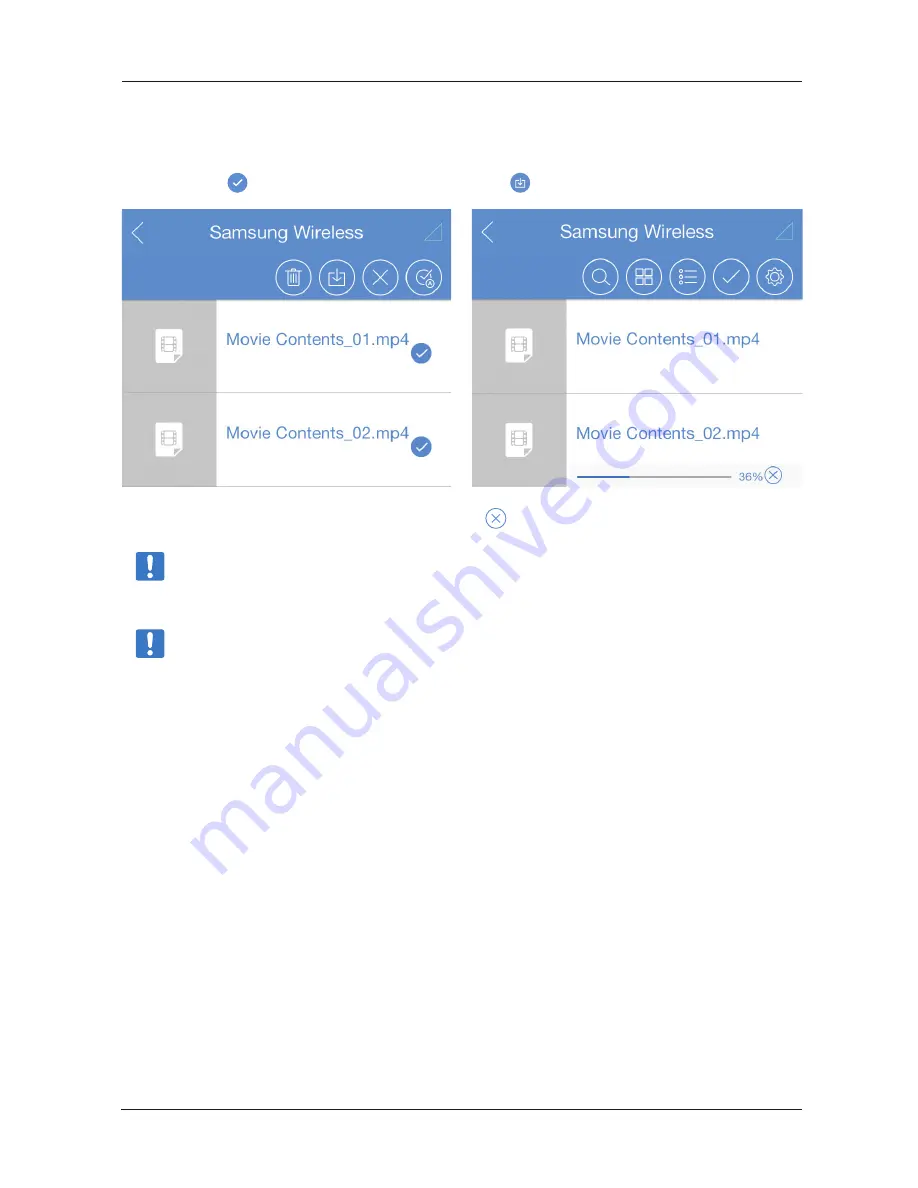
iOS App
Tap Action button and select the files and tap Download button
If you want to cancel the download you can tap the Cancel icon
Note
: If you download content from your Samsung Wireless to your iOS device, it will be saved to
“Samsung Wireless App” in your iOS device. Your files can be seen under Videos, Photos,
or Music, depending on the file type.
Note
: Downloading contents in iOS is the same as downloading contents in Android
Wirelessly Uploading Content from Your Smart Device or Computer to
Your Samsung Wireless
If you have files on your Smart Device or Computer that you want to upload to the Samsung Wireless without the USB
cable being physically connected, do the following :
1. Go to the device (Your smart device or Computer) and then to the folder that contains the files you want to upload to the
Samsung Wireless.
2. Click/Tap the Action button (or check the check box) and then either individually select the files to upload or tap the
Select All button to choose all of the files in the current view.
3. Click/Tap the upload icon to start uploading the files from the device to the Samsung Wireless.
Samsung Wireless
33
User Guide






























