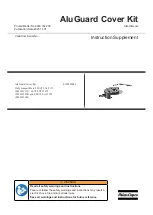i
© 2002 SCM Microsystems Inc.
All rights are reserved. No part of this publication may be reproduced, stored in a
retrieval system, or transmitted in any form or by any means, electronic,
mechanical, photocopying, recording, or otherwise, without the prior written
permission of SCM Microsystems Inc..
CompactFlash is a trademark of SanDisk Corporation.
Microdrive is a trademark of International Business Machines Corporation.
SmartMedia is a trademark of Toshiba Corporation.
Part number: DM-21300