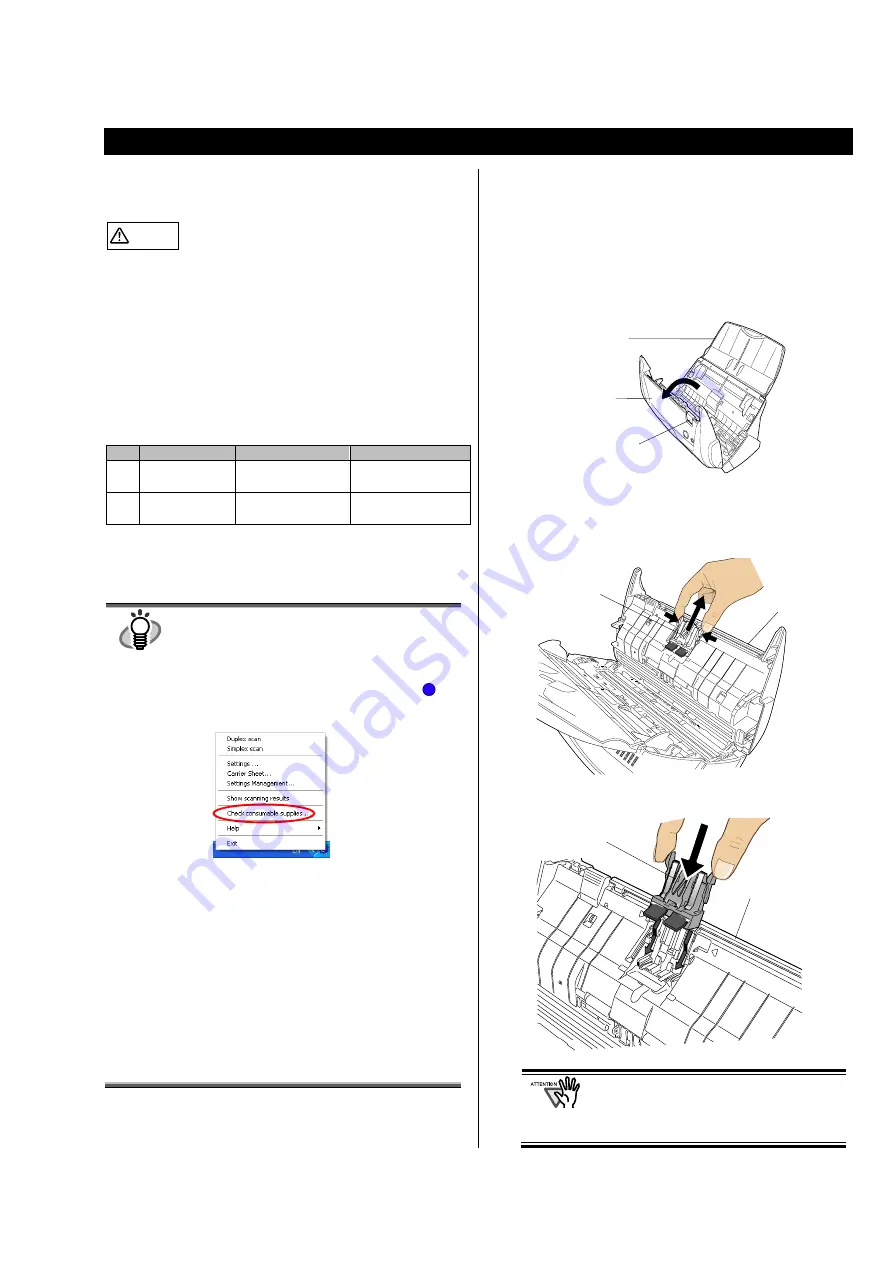
ScanSnap fi-5110EOX2 Getting Started | 19
6. Consumables/Carrier Sheet
This chapter describes how to replace and purchase
consumables and regular replacement parts.
WARNING
Fire/Electric Shock
Before you replace the consumables of this scanner,
disconnect the AC adapter from the outlet to turn off the
scanner.
6.1. Part Numbers and Replacement
Cycle of Consumables
The following table lists the part numbers of consumables
and shows rough guidelines for replacing these parts.
No.
Description
P/N
Replacement Cycle
1
fi-5110EOX
Pad ASSY
PA03360-0002
50,000 scan
or one year
2
fi-5110EOX
Pick roller
PA03360-0001
100,000 scans
or one year
These replacement cycles are rough guidelines when
A4/Letter wood-free paper 64 g/m
2
(17 lb) is used. The
actual cycle may differ depending on the scanned paper.
Use only the consumables specified by PFU LIMITED.
HINT
To estimate when the consumables will have
to be replaced and to get an overlook of the
already scanned pages, please refer to the
following:
1. Right click the "ScanSnap Manager" icon
on the task tray.
2. Click [Check consumable supplies] at the menu.
( The screen ("Check consumable status"
window) that indicates how many times
consumables have been used will be
displayed.
Replace the consumables referring to "Target
to change supplies" as a rough guideline.
For details about consumables and where to
purchase them, visit the following Website or
contact the store where you purchased your
scanner.
[Website] http://scansnap.fujitsu.com/
6.2. Replacing the Pad ASSY
Replace the Pad ASSY following the procedure below.
1.
Remove the documents on the Paper chute cover.
2.
Open the ADF cover while pulling the Cover open
lever.
3.
Remove the Pad ASSY.
Pull out the Pad ASSY in the direction of the arrow
while holding both ends of the Pad ASSY.
4.
Attach the new Pad ASSY
.
Make sure that the Pad ASSY is
completely attached. Otherwise,
document jams or other feeding errors
may occur.
S
ADF cover
Paper chute
cover
Cover open lever
Pad ASSY
ADF cover
Pad ASSY
ADF cover




































