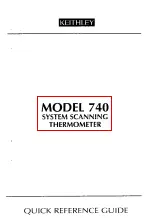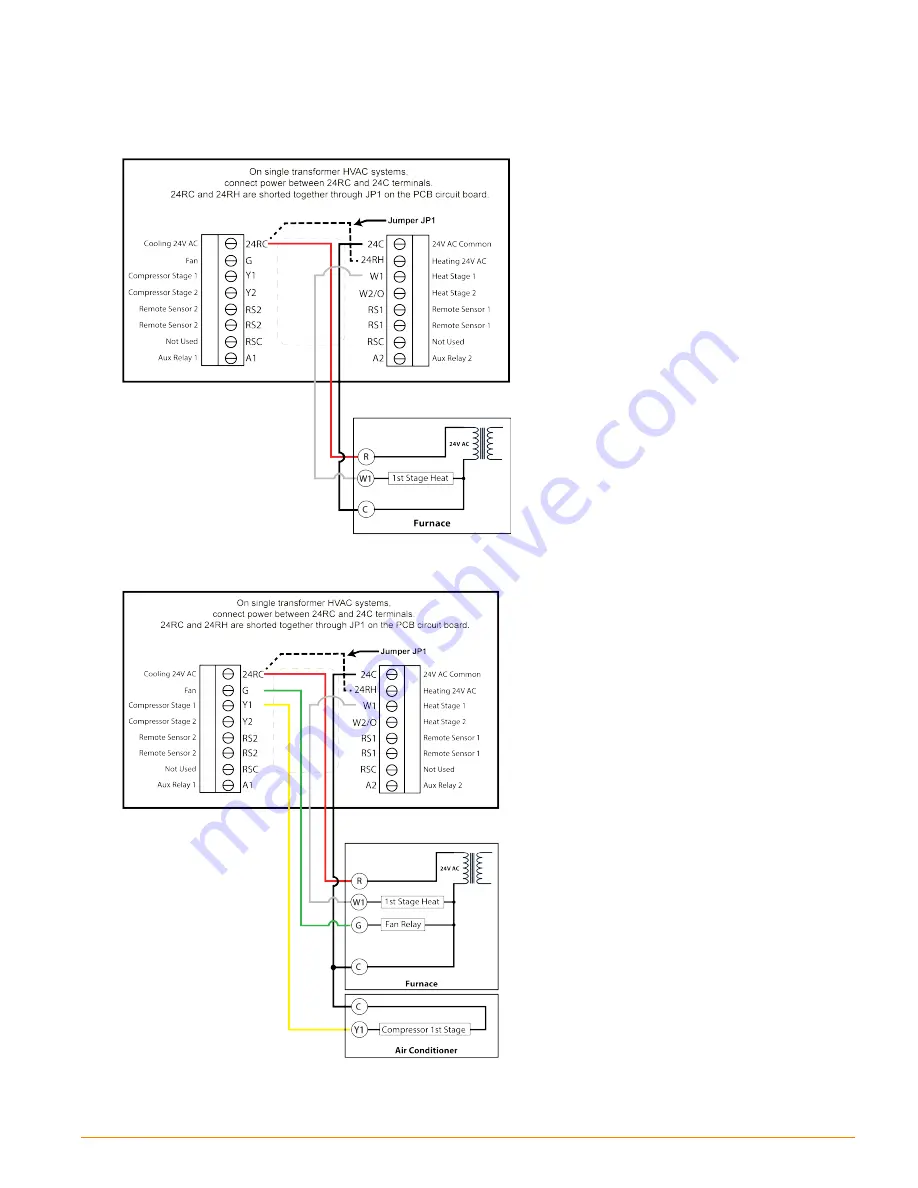
6. Wiring Diagrams
Below are a few wiring diagram examples to aid in the installation of the di
ff
erent types of HVAC systems.
Standard One Stage Heat
Additional Information:
The SST-W100 requires both the
24RC
and
24C
terminals connected to power the thermostat. In
this scenario, a separate (
C
)ommon wire may need
to be added.
This system employs only one transformer so
JP1
inside the thermostat should not be cut.
Standard One Stage Heat, One Stage Cool, Separate Fan Control
Additional Information:
The SST-W100 requires both the
24RC
and
24C
terminals connected to power the thermostat. In
this scenario, a separate (
C
)ommon wire may need
to be added.
The system employs only one transformer so JP1
inside the thermostat should not be cut.
In this system there is a separate fan that can be
controlled either manually or through software on
the thermostat.
SST-W100 Wireless Thermostat Deployment Guide
Copyright © 2016 Savant Systems, LLC
009-0802-08 | 160225
9
of 50