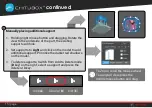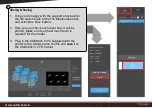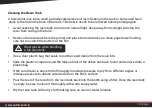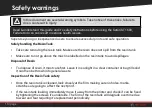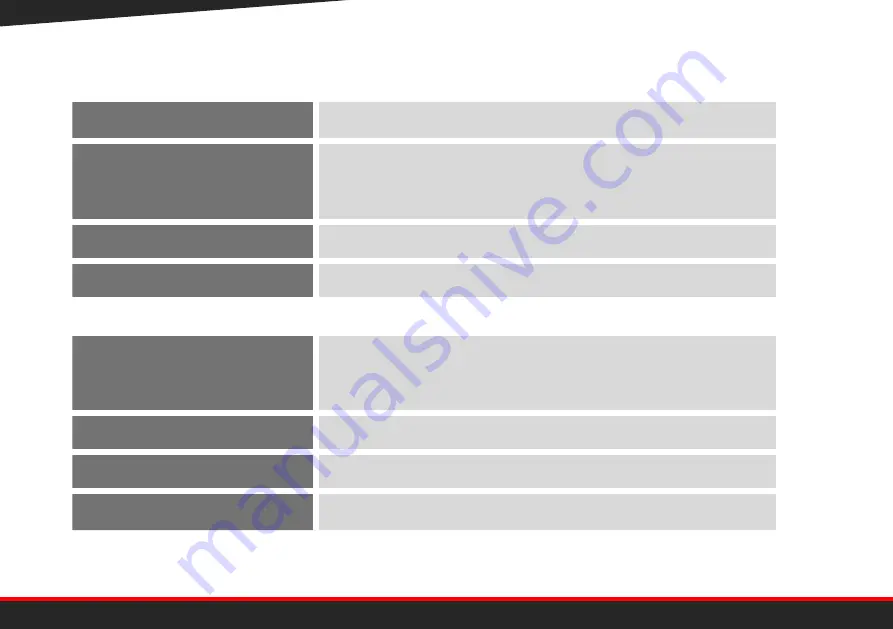
Model
Satori ST1600 3D Printer
Printer Dimension
300mm (L)
313mm (W)
362mm (H)
Weight
12.5 Kg
Power usage
24V 4A, 96W
Build Volume
192mm (X)
120mm (Y)
120mm (Z)
X/Y Resolution
50 microns (0.05mm)
Z Layer Height
10 - 150 microns (0.01 - 0.15mm)
UV Wavelength
405nm
Technical specifications
www.satori-tech.io
20 | page
Summary of Contents for ST1600
Page 1: ...GETTING STARTED WITH THE ST1600 3D PRINTER FIRST PRINT ...
Page 2: ......
Page 24: ......