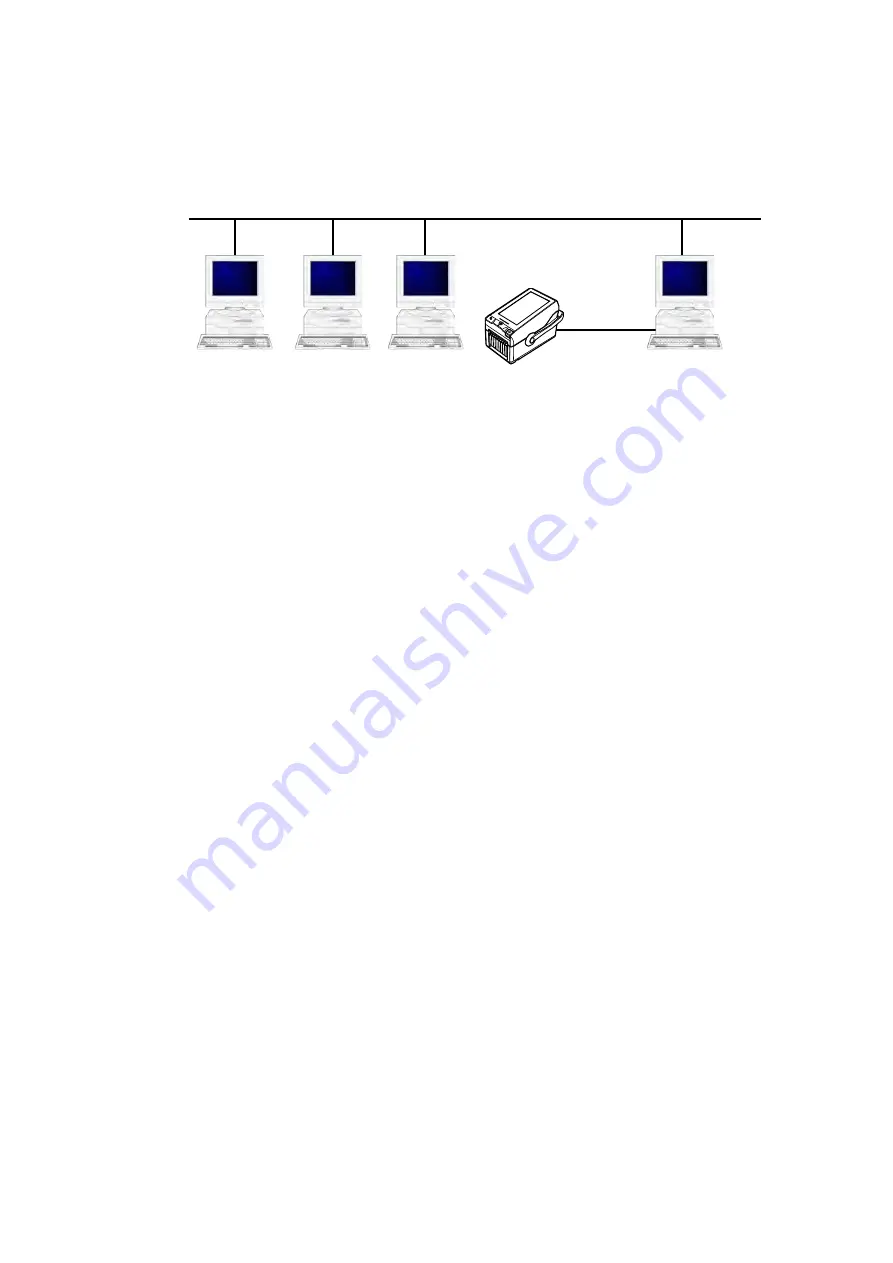
81
5. Sharing the Printer
You can share a printer connected directly to a computer on the network with other computers.
Connecting When Using the Printer Driver with Sharing Settings
The figure below shows how to connect when using the printer driver with sharing settings.
Set one computer (PC-0) as the print server and set other computers (PC-1, PC-2, PC-3, and so on)
as clients. All computers should be connected using a LAN connection and the print server and
printer should be connected via USB, wireless LAN or Bluetooth.
Procedure to configure printer driver sharing settings
To use the printer driver with sharing settings, follow the steps below:
Install the printer driver
1.
Install the printer driver on the print server and client computers.
Refer to "5.1 Installing the Printer Driver on the Print Server and Client Computers."
Confirm that a label can be output correctly from the printer connected to the print server
2.
Configure the sharing settings on the printer connected to the print server
3.
Refer to "5.2 Configuring Sharing Settings on the Print Server Printer."
Specify the printer connected to the print server setup for sharing as the output destination port
4.
for the client printer and turn off bidirectional communication on the client printer
Refer to "5.3 Configuring Sharing Settings on the Client Printer."
Restrictions
When you use the printer driver with sharing settings, the following restrictions occur because
bidirectional communication is disabled on the client:
Errors that occur on the printer, such as "Out of Paper," cannot be recognized.
You cannot use [Get From Printer] and [Send To Printer] under [Configure Printer] on the [Printer
Properties] > [Driver Settings] tab in the printer driver.
The settings you change on the [Preferences] > [Configure Printer] in the printer driver cannot be
sent to the printer (when the green check box is not selected).
LAN
LAN
PC-0
PC-1
PC-2
PC-3
Wireless LAN
Bluetooth
Printer
Client
Print server
USB
Summary of Contents for FX3-LX
Page 1: ...For printer model Printer Driver Manual ...
Page 11: ...11 Click USB Port 4 Following the on screen instructions power on the printer 5 ...
Page 16: ...16 Click Manual a Select SATO FX3 LX DT305 Ln and click Next b ...
Page 24: ...24 Click Other 6 Select SATO FX3 LX DT305 Ln and click Next 7 ...
Page 26: ...26 Click Next 11 Click Install 12 When the Windows Security screen appears click Install ...
Page 36: ...36 Select the Hardware tab 2 Select SATO FX3 LX DT305 Ln and click Properties 3 ...
Page 37: ...37 Click Change settings 4 Select the Driver tab 5 Click Update Driver 6 ...
Page 39: ...39 When the Windows Security screen appears click Install Click Close 9 ...
Page 40: ...40 Confirm that the printer is displayed under Printers in Devices and Printers 10 ...
Page 42: ...42 Click the Advanced tab and then Printing Defaults 2 The Printing Defaults screen appears ...
Page 44: ...44 The Preferences screen appears Printing Preferences will be displayed on the title bar ...
Page 79: ...79 Maintenance 4 6 Reset Returns the printer driver settings to their default values ...
Page 80: ...80 International 4 7 Units Select the units to be used for the printer driver settings ...
Page 90: ...90 Click Close 7 Clear the Enable bidirectional support check box and click Close 8 ...
Page 97: ...97 Confirm that succeeded is displayed for the deleted driver and click Exit 5 ...






























