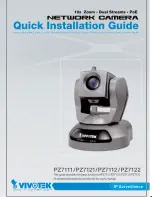MW3520 Installation Guide
6
2 Installation.
The MW3520 is designed for indoor use (office or home). It should be positioned on a smooth, level surface
making sure that there is adequate ventilation. It should NOT be exposed to extremes of heat or cold, strong
magnetic fields or liquids.
Step 1 – Connecting a ground lead.
To comply with European ESD requirements the case of the MW3520 should be connected to a suitable bonding
earth point using the threaded M3 stud at the right side of the rear panel and a suitable cable.
Step 2 – Connecting the ADSL cable
Plug one end of the supplied 2 metre cable, or a suitable alternative, into the RJ12 socket labelled ADSL. Plug the
other end into the ADSL line socket.
Step 3 – Connecting the PSTN cable
If you have purchased your MW3520 with the optional PSTN module, plug one end of the supplied 2 metre cable
or a suitable alternative, into the RJ12 socket labelled PSTN. Plug the other end into the PSTN line socket.
Step 4 – Connecting the ISDN cable
Plug one end of the supplied 2 metre CAT5 cable, or a suitable alternative, into the RJ45 socket labelled ISDN.
Plug the other end into the ISDN line socket.
Step 5 – Connecting the serial cable(s)
Port 0 - plug one end of the supplied 2 metre serial cable into Port 0. The other end of the cable is fitted with a 9-
way “D” socket for connection to an asynchronous terminal. If you are intending to use this port in synchronous
mode you will need a different cable.
Port 1 – Connect the short (15cm) CAT5 cable to the RJ45 to 9-way “D” adapter (both supplied separately). This
may then be plugged into the socket labelled Port 1 to provide a 9-way “D” serial connector termination. You will
then need a suitable serial cable to connect this to your terminal.
Note: On the MW3410 and MW3520 models fitted with the GPRS, serial Port 1 is not available.
Step 6 – Connecting the LAN cable(s)
Plug one end of one of the supplied 2 metre CAT5 cables into the RJ45 socket labelled LAN 0. Plug the other end
into the LAN socket on your PC or notebook. The remaining CAT5 cables may be used to connect other network
devices to the LAN 1, 2, 3 and 4 ports as required.
Step 7 – Connecting the GPRS aerial (GPRS models only)
If you have purchased your MW3520 with the optional GPRS module, a dual-band GSM900/DCS1800 aerial is
supplied with the unit. This should be screwed onto the GPRS connector prior to operation. For desktop operation,
the unit is also supplied with a detachable “elbow” adapter. Using the aerial without this adapter allows it to be
mounted on a wall or other vertical surface using the keyhole slots provided in the base.
Note: The GPRS connector is a static sensitive port. Anti-static precautions should be taken when fitting or
removing the aerial from this connector.
In cases where signal reception is weak, it is permissible to use an external antenna and Sarian Systems can
supply a range of specialist antennas.
Step 8 – Installing the SIM card (GPRS models only)
If you have purchased your MW3520 with the optional GPRS module, you should insert your GPRS SIM into the
SIM cardholder via the access slot at the right side of the front panel. The contacts on the SIM card should be face
down and the end of the SIM card with the chamfered corner should be inserted first as illustrated below: