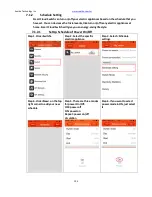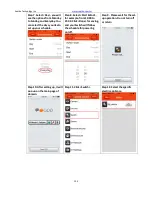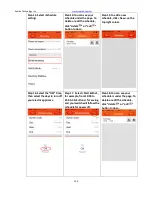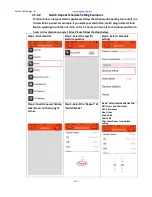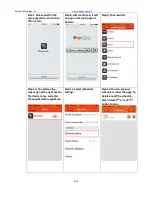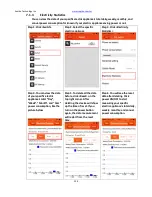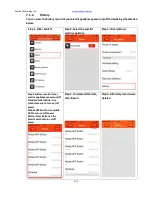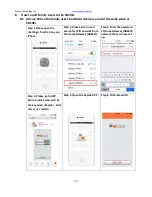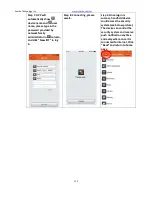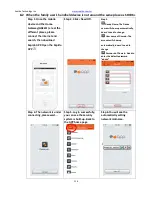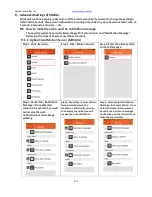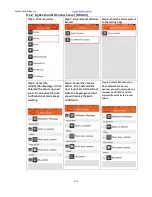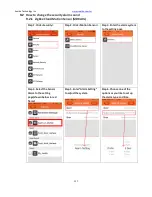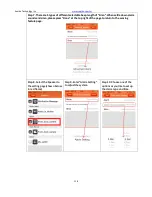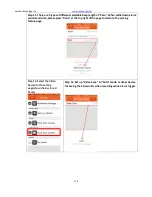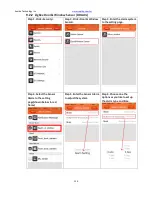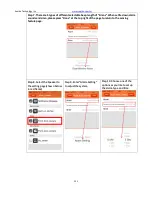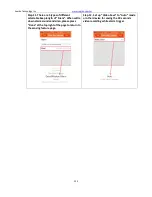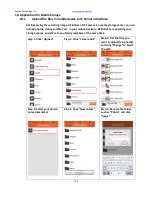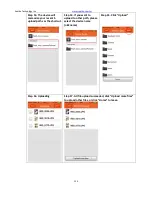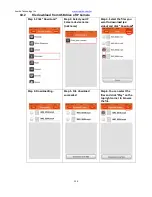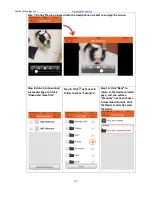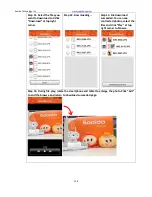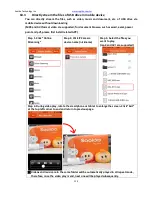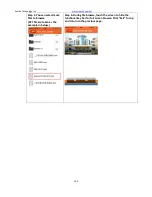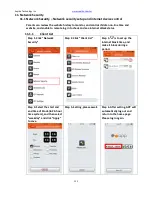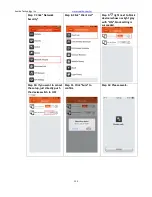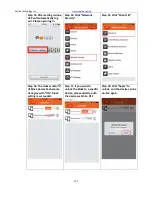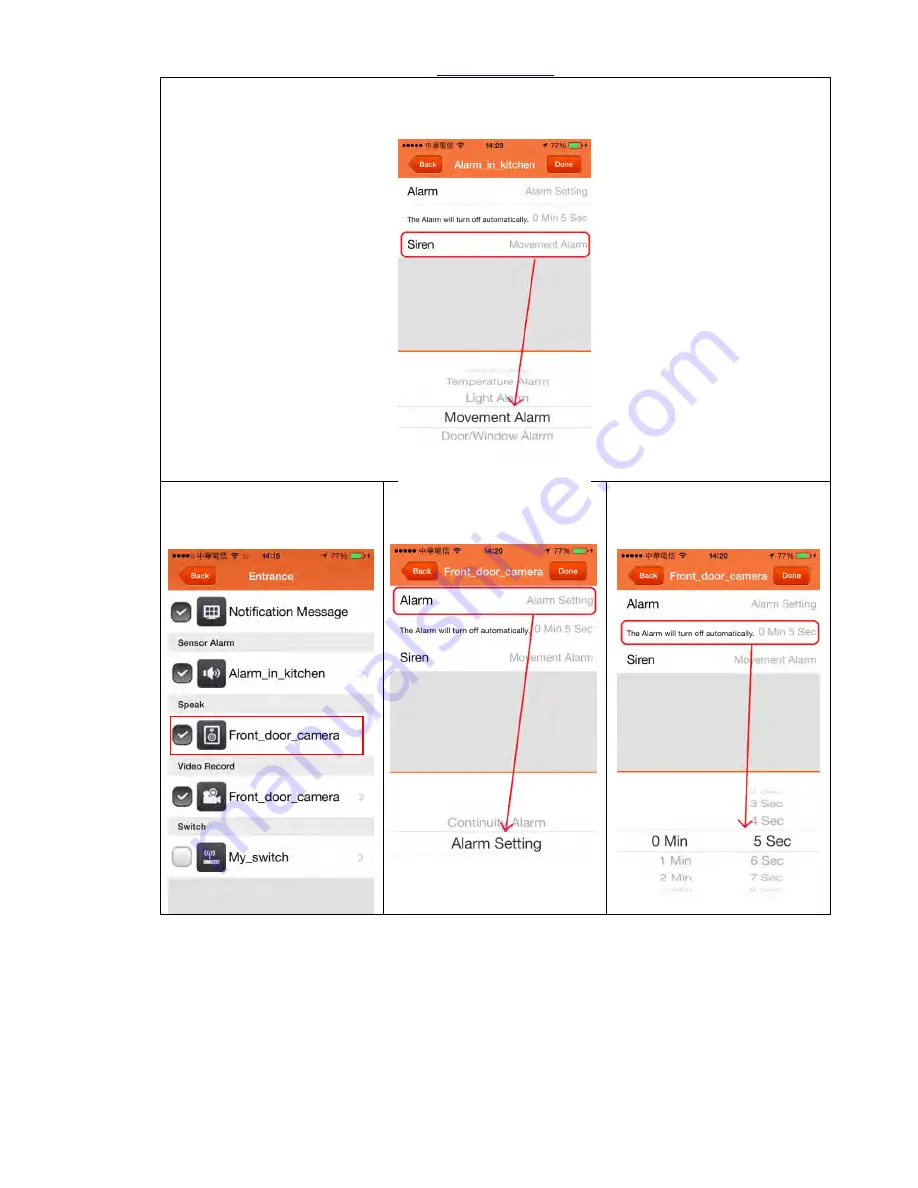
Sapido Technology Inc.
www.sapido.com.tw
118
Step 7. There are 5 types of different selectable beep length of "Siren”. When settle down alarm
sounds and siren, please press "Done" at the top right of the page to return to the sensing
feature page.
Step 8. Select the Speaker to
the setting page(shown below
in red frame)
Step 9. Enter “Alarm Setting”
to adjust the system.
Step 10. Choose one of the
options as you like to set up
the alarm type and time.