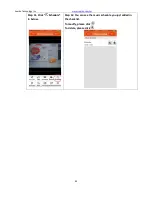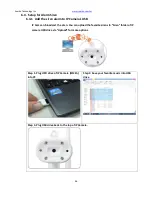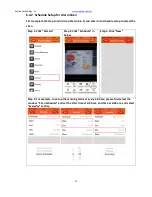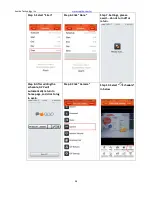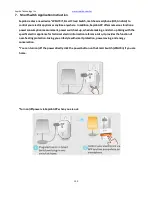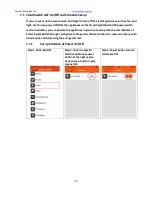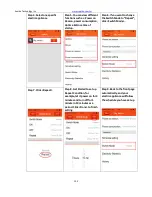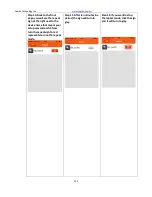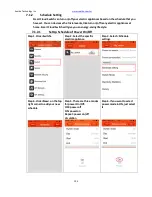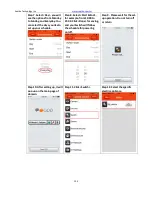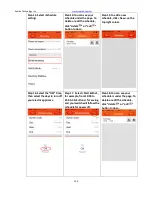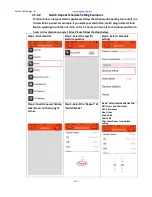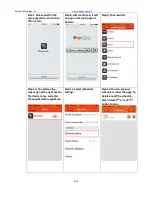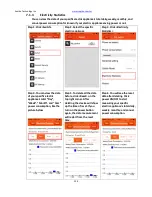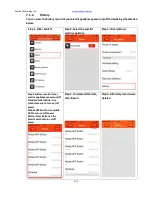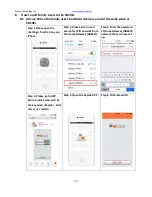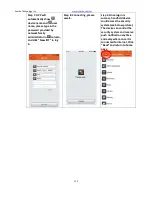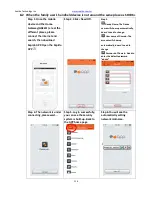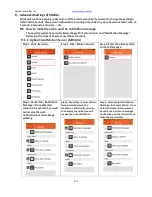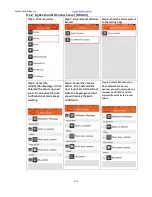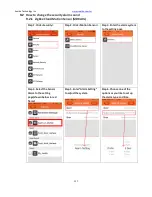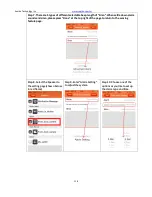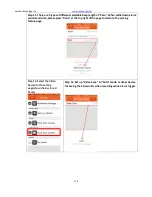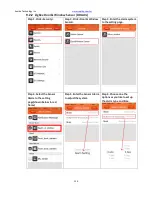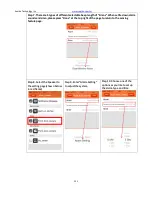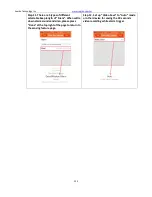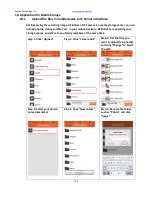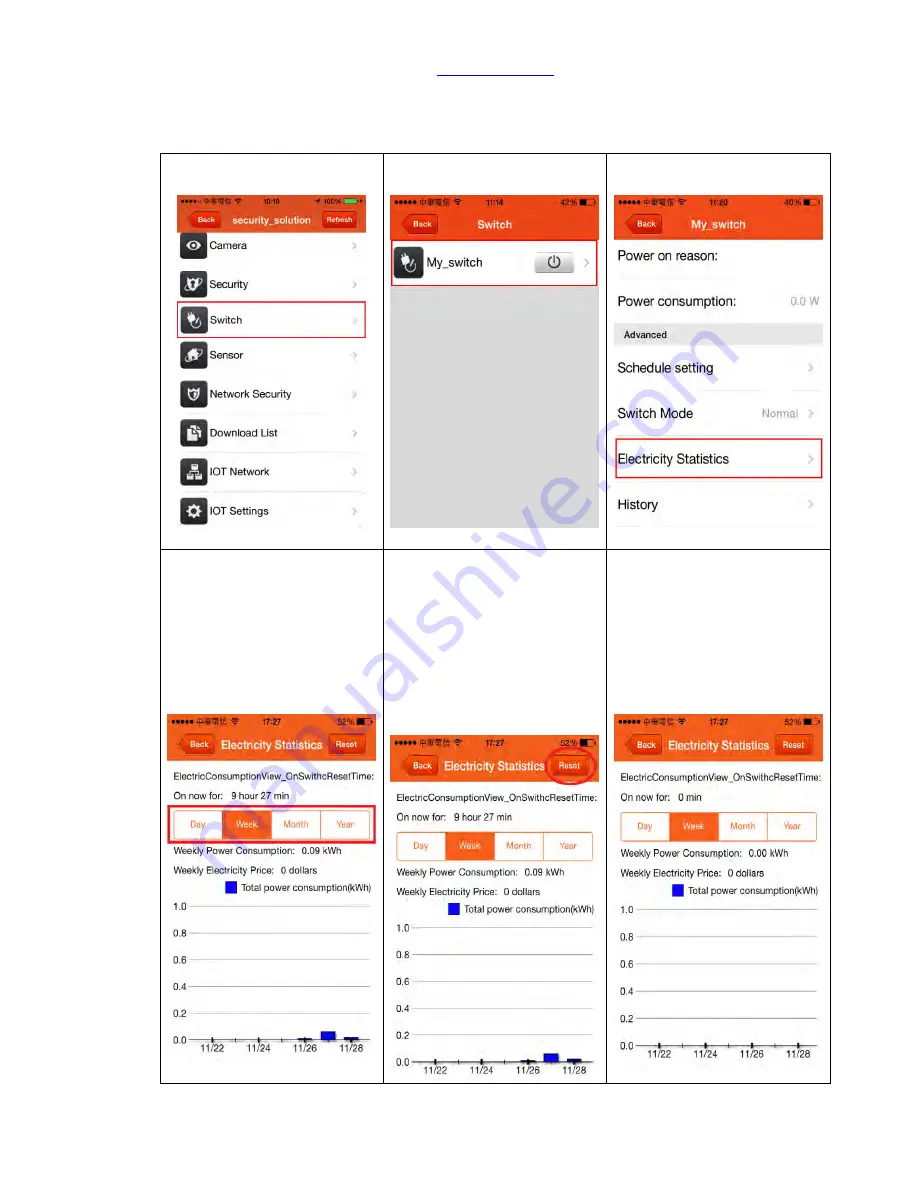
Sapido Technology Inc.
www.sapido.com.tw
109
7.1.3
Electricity Statistics
You can view the data of your specific electric appliance's total daily, weekly, monthly, and
annual power consumption for known if your electric appliance saving power or not.
Step 1. Click <Switch>
Step 2. Select the specific
electric appliance
Step 3. Click <Electricity
Statistics>
Step 4. You can view the data
of your specific electric
appliance's total “Day”,
“Week”, “Month”, and “Year”
power consumption, like the
picture below
Step 5. To delete all the data
before, click <Reset> on the
top right corner. After
deleting, the device will show
up the time of reset. If you
turn on the power button
again, the data measurement
will restart from the reset
time.
Step 6. You will see the reset
data after deleting. Click
power ON/OFF to start
measuring your specific
electric appliance's total daily,
weekly, monthly, and annual
power consumption.