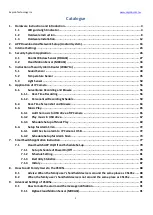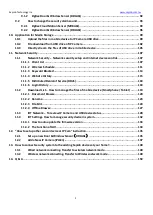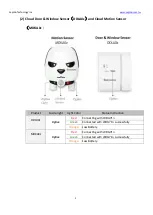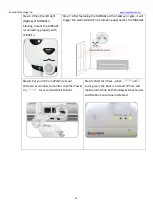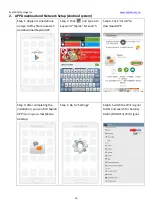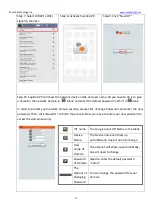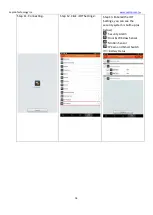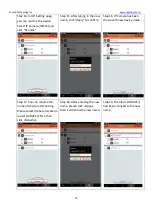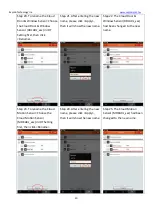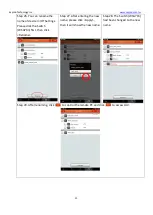Sapido Technology Inc.
6
(3)
Smart Cloud Night Vision Camera with Audio Wireless Router
(
IPJC2n
)
Guide-light
Light Color
Statue Instruction
Power
Green
IR Recording properly
WAN
Green
Wireless network is connected properly
LAN
Green
Wireless network is connected properly
Wireless Status
Green
Wi-Fi signal normal
WPS Status
Orange
Wi-Fi signal extending
Green
Wi-Fi signal extended successfully