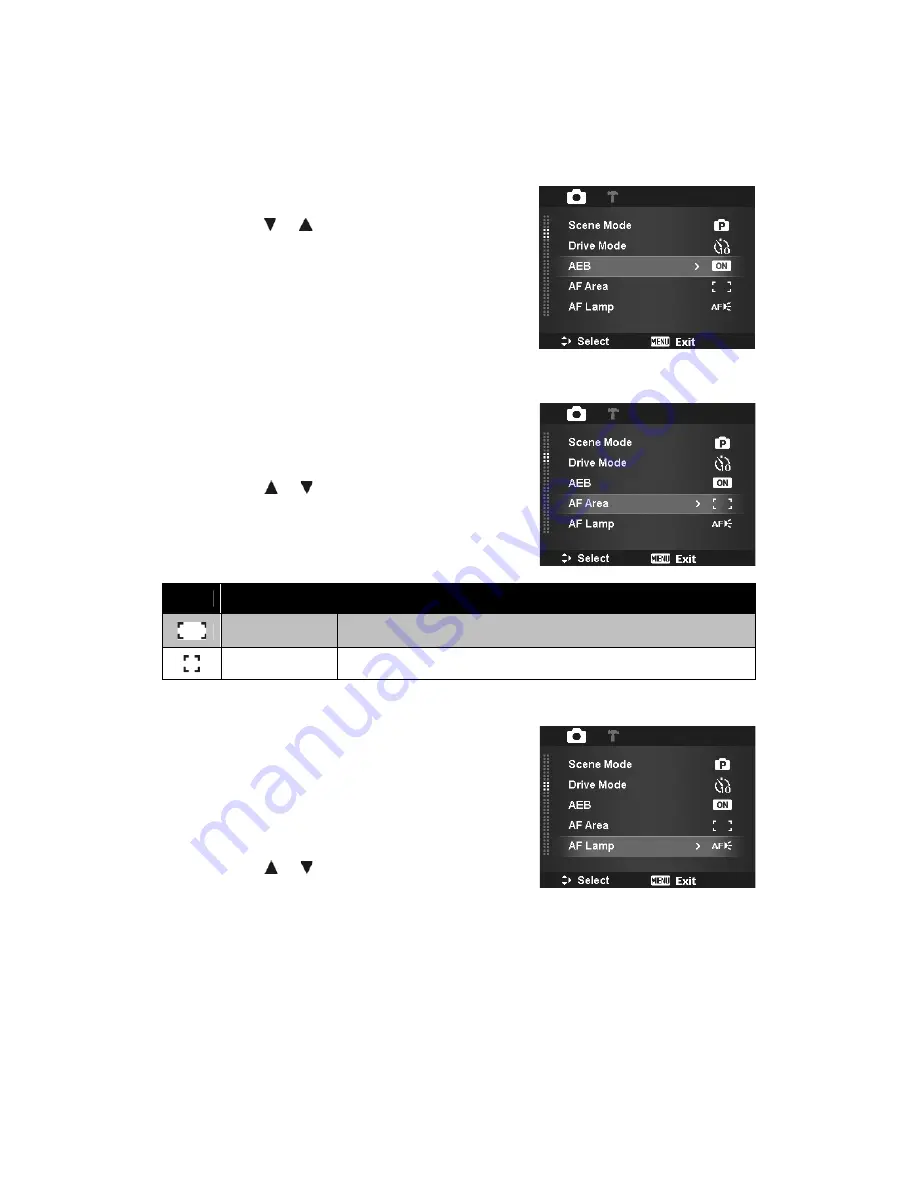
38
Setting the AEB
AEB stands for Automatic Exposure Bracketing. It permits 3 consecutive images in the order of standard
exposure, under exposure and overexposure compensation.
To set AEB
1. From the Record menu, select
AEB
.
2. Use the
or
keys to go through the selection.
3. Press the
SET
button to save and apply changes.
Setting the AF Area
AF stands for Automatic Focus. This feature determines the
area on which the camera focuses.
To set AF Area
1. From the Record menu, select
AF Area
.
2. Use the
or keys to go through the selection.
3. Press the
SET
button to save and apply changes.
The table below shows the available AF area settings.
Icon
Item
Description
Wide
The camera automatically selects focus area within the wide frame.
Center
The focus area is fixed on the center.
Setting the AF Lamp
The AF Lamp function allows you to record images even low
light conditions.
If AF Lamp is set to Auto, the AF lamp located in the front of
the camera, see "Front View" on page 10, emits an red light by
half pressing the Shutter button allowing the camera to focus
easily.
To set AF Lamp
1. From the Record menu, select
AF Lamp
.
2. Use the
or keys to go through the selection.
3. Press the
SET
button to save and apply changes.
Summary of Contents for VPC-E1403
Page 67: ...Printed in china ...






























