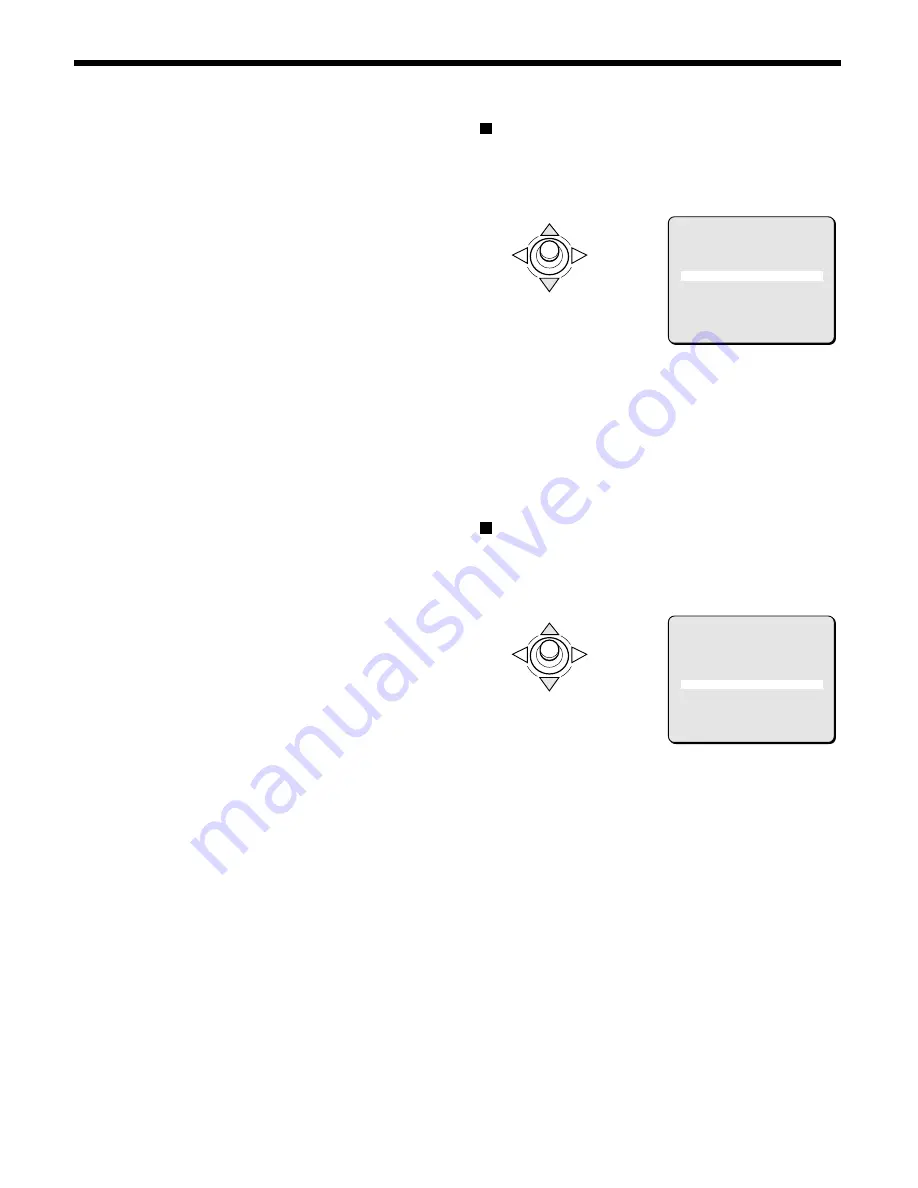
CAMERA SETTINGS
☞
DURATION setting
Use the joystick lever (
j
or
l
) to move the cursor to
DURATION, then use the joystick lever (
d
or
c
) to adjust the
detection time duration.
To avoid detecting fast movements, make the value larger.
Available settings: 1 – 60
☞
Detected motion confirmation mode (DEMO)
Use the joystick lever (
j
or
l
) to move the cursor to TITLE,
then use the joystick lever (
d
or
c
) to change ON.
When a motion is detected, patterns are shown in that location.
While the detected motion is being confirmed, the SENSITIVITY
settings are optimized. This mode can only be activated in the
SENSITIVITY setting screen.
2
Canceling a settings screen
•
Use the joystick lever (
l
) to select BACK for MENU, then
press the ENTER button. The MOTION SETTING screen
will reappear.
•
To return to the normal screen, use the joystick lever (
l
c
) to select END for MENU, then press the ENTER button.
ZOOM setting
This item is set in the MOTION SETTING screen.
Use the joystick lever (
j
or
l
) to move the cursor to ZOOM,
then use the joystick lever (
d
or
c
) to select the zoom
magnification power (Ex.: x2).
Available settings: OFF, x1.4, x2, x2.8, x4, x6
Note:
•
When a suspicious motion is detected, the camera zooms in
according to the set magnification power. The zoom takes effect
for 5 seconds and then returns to the previous magnification
level.
•
The zoom focuses on the center of the screen. If the maximum
optical performance is exceeded, zooming will stop at maximum
magnification.
INTERVAL setting
This item is set in the MOTION SETTING screen.
Use the joystick lever (
j
or
l
) to move the cursor to
INTERVAL, then use the joystick lever (
d
or
c
) to select the
time interval (Ex.: 15S).
Available settings: 5S, 10S, 15S, 20S, 30S, 1M, 2M, 3M, 4M, 5M
Note: When a motion is detected, no other motions will be
detected within the set interval of time.
MOTION SETTING
SIZE SET ‚
MASKING ON ‚
SENSITIVITY SET ‚
ZOOM
x
2
INTERVAL 5S
PRESET OFF
MENU BACK
MOTION SETTING
SIZE SET ‚
MASKING ON ‚
SENSITIVITY SET ‚
ZOOM OFF
INTERVAL 15S
PRESET OFF
MENU BACK
– 32 –
English
















































