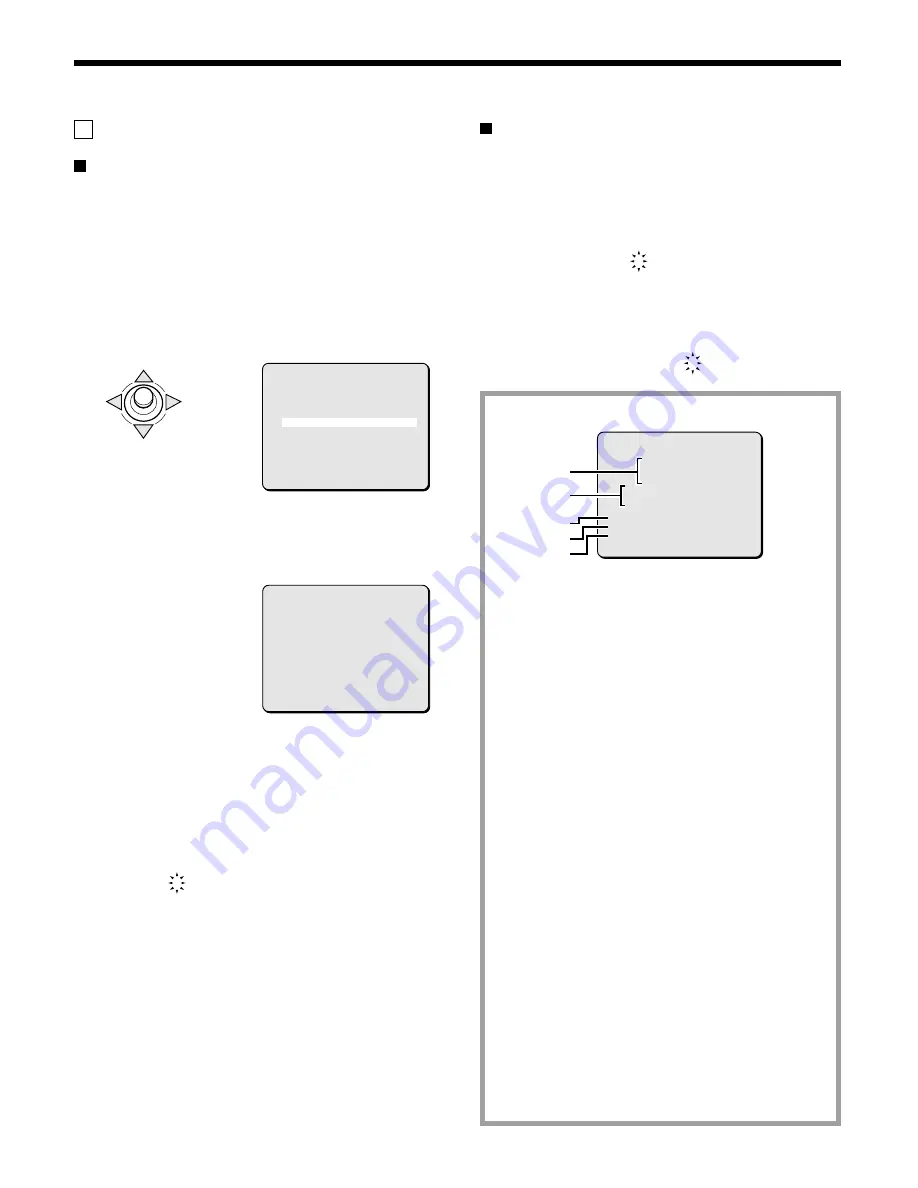
PRESET POSITION SETTINGS
C The Camera ID and TITLE setting screen
Camera ID setting
Example: Setting the Camera ID to “CAM 1”
1
In the PRESET NO. SELECT screen, select preset number
1 and press the ENTER button.
The PRESET SETTING screen will appear.
2
Use the joystick lever (
j
or
l
) to move the cursor to
TITLE, and then use the joystick lever (
d
or
c
) to change
the setting to ON. Then press the ENTER button.
The TITLE SETTING screen will appear.
3
Use the joystick lever (
j
l
d
c
) to move the cursor to
the first space of TITLE entry field, and then use the
joystick lever (
d
or
c
) to move the cursor to the first
space of ID field.
4
Use the joystick lever (
j
l
d
c
) to move the cursor to
the letter “C” in the letter selection palette, then press the
ENTER button.
5
Use the same steps to select “A”, “M” and “1” from the
palette.
The characters “CAM1” appear in the ID field.
TITLE setting
Example: Setting the TITLE to “FLOOR-1”
1
Use the joystick lever (
j
or
l
) to move the cursor to the
first position “?” of the TITLE field.
2
Enter a title using the same method given for camera ID
setting.
PRESET SETTING
PRESET NO. 1 ‚
DELETE SET ‚
TITLE ON ‚
CAMERA VIEW 1
PAUSE TIME 3S
MENU BACK
TITLE SETTING
ABCDEFGHIJKLM
NOPQRSTUVWXYZ
0123456789 :-
ID TITLE
???????? ????????
-
POSITION H ‚
PRESET NO. ON
PRESET OFF
MENU BACK
ID TITLE
CAM1???? ????????
-
ID TITLE
CAM1???? ????????
-
ID TITLE
CAM1???? FLOOR-1?
-
Camera ID and TITLE screen
1
The letter selection palette:
By moving the cursor to letters or numbers in this palette,
you can select characters.
Selected characters will appear in the corresponding field
under ID or TITLE.
2
ID/TITLE:
•
ID: The ID for this camera is set by preset
position 1. It cannot be set by other preset
position numbers.
•
The ID entry field shows 8 question marks (?). The
ID will not be displayed on the screen.
•
The cursor first appears in the first space of the
TITLE field. To set the ID, use the joystick lever
(
d
or
c
) to move the cursor to the first space of
the ID field.
•
If TITLE is OFF for PRESET NO. 1, the ID will not
be displayed.
•
TITLE: A title can be set for each preset position.
•
The TITLE entry field shows 8 question marks (?).
When a letter is set, the next question mark will
disappear so the next letter can be set.
•
The TITLE will appear on the screen, as input in
the TITLE entry field.
3
POSITION:
Select the style in which the ID and/or title will appear,
either horizontally (H) or vertically (V).
4
PRESET NO.:
When ON is selected for this setting, the preset number
is displayed in front of the camera ID on the surveillance
screen.
5
PRESET:
When this item is turned to ON, the ID and TITLE fields
are cleared (question marks appear). Use this function
when you want to change the ID or TITLE.
TITLE SETTING
ABCDEFGHIJKLM
NOPQRSTUVWXYZ
0123456789 :-
ID TITLE
???????? ????????
-
POSITION H ‚
PRESET NO. ON
PRESET OFF
MENU BACK
3
4
5
1
2
– 12 –
English




























