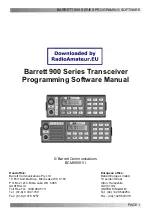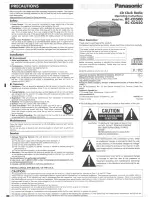102
Software update
From time to time, new software features for your radio may be developed. Your radio has therefore
been designed to allow its internal software to be updated using your Internet connection.You
should not attempt to update your radio unless it is recommended to you by Sangean Customer
Services. Updating the software may remove all network settings, radio station presets and alarm
settings from your radio. It is important that you do not attempt this procedure unless you have a
good Internet connection and a reliable mains power supply. If the radio connects to your router
using a WiFi connection, make sure that this is also reliable before proceeding.
1. The 'Software update' option is accessed via the 'System settings' menu. When you select
'Software update' the menu will display 'Auto check setting' and 'Check now'. If you want your
radio to check periodically for new software versions press the Folder Up or Down buttons to
highlight 'Auto check settings'. Then press the Select button and select 'YES'. If you do not
want your radio to check for updates select the 'NO' option.
2. To check if there are any software updates available currently, press the Folder Up or Down
buttons to highlight 'Check now' and then press the Select button. The radio will check to see
if an update is available. The display will show 'Checking for new versions'. If there are no
updates then the display will show 'Software up to date'. If a software update is available your
radio will then offer the choice of updating the software or not, displaying 'New version available.
Update software?'. Select the 'YES' option if you wish to go through the update process.
3. If you choose to update your radio it will first download the new software and will then reprogram
its internal memory. This may take a few minutes depending on the speed of your internet
connection.
4. Once the software update is completed, the radio will prompt you to press Select to restart.
Press the Select button and your radio will then restart. You may find that you will need to
reconfigure your network connection following an update. You may also need to re-enter all
radio station presets, alarm settings, and configuration options.
VERY IMPORTANT:
Do not switch off the power to the radio until the update operation is complete and the radio has
restarted, otherwise the unit may become permanently damaged.
Software update
Auto-check setting
Check now
Software update
Auto-check setting
Check now
Check periodically for
new versions?
Software update
>
Main menu
SD
Bluetooth
AUX in
Sleep
Alarms
System settings
>
>
>
System settings
Language
Rec. default dest.
Factory reset
Software update
Setup wizard
System info
Summary of Contents for DDR-75BT
Page 1: ...Version 1 DDR 75BT GB...