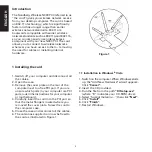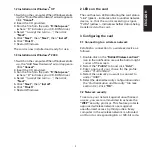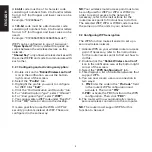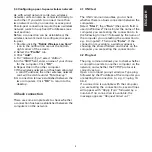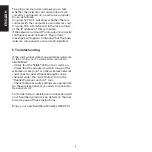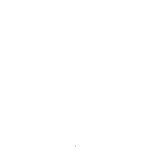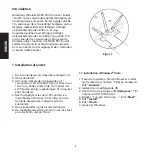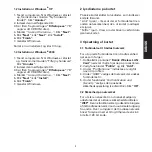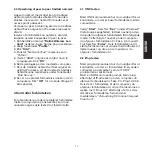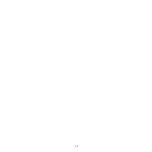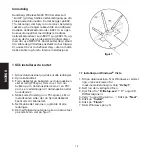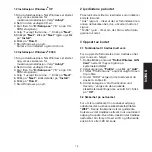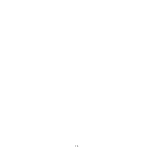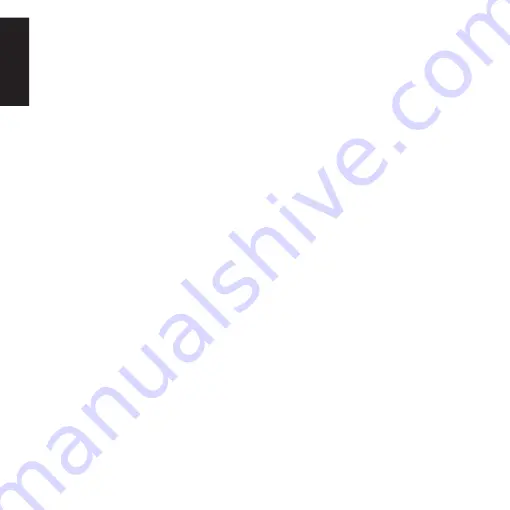
4
A 64-bit code must be a 10-character code
consisting of numbers from 0 to 9 and/or letters
from A to F (both upper and lower case can be
used).
Example: “0123456aef”.
A 128-bit code must be a 26-character code
consisting of numbers from 0 to 9 and/or letters
from A to F (both upper and lower case can be
used).
Example: “01234567890123456789abcdef”.
WEP can be configured in one of two ways:
“Open System” (factory default) requires no
codes between the wireless devices on the
network.
“Shared Key” only allows wireless devices with
the same WEP ID and code to communicate with
each other.
3.2.1 Configuring and activating encryption:
1. Double-click on the “Ralink Wireless Lan Card”
icon in the notification area at the bottom
right corner of the screen.
2. Select the “Profile” tab.
3. Highlight the profile you want to configure
for WEP. Click ”Edit”.
4. Click the “Authentication and Security” tab.
5. For “Authentication Type”, select “Shared”.
6. For “Encryption Type”, select “WEP”.
7. You can now enter a WEP code under ”Key#1-4”.
8. Click “OK” twice to return to the desktop.
It is also possible to use the WPA or WPA2
security protocols instead of WEP. These are
configured in the same way.
NB: Your wireless router/access point must also
be configured for WEP (or WPA or WPA2) in
order to restrict access to the network. If
necessary, refer to the instructions for the
router/access point to find out how to do this.
The selected WEP, WPA or WPA2 code must be
the same on all the units in your network.
3.3 Configuring WPS encryption
The WPS function makes it easier to set up a
secure wireless network
1. Activate WPS on your wireless router or access
point. If necessary, refer to the instructions
for the router/access point to find out how to
do this.
2. Double-click the “Ralink Wireless Lan Card”
icon in the notification area at the bottom right
corner of the screen.
3. Select the “WPS Configuration” tab.
4. This displays a list of available networks that
support WPS.
5. You can now create a secure connection in
two ways:
I. PIN: Enter the code in the ”Pin Code” field
in the router’s WPS configuration and
activate it. Then click ”PIN”.
II. PBC: activate the PBC function in the WPS
configuration. Then click ”PBC”.
6. The router will now automatically create a
secure wireless connection to the computer.
NB: The router must support WPS for this
function to be used.
ENGLISH