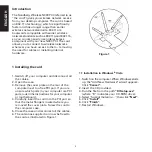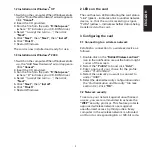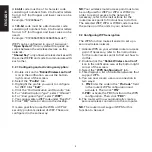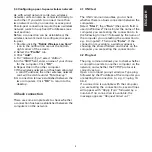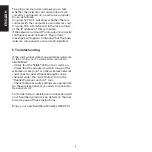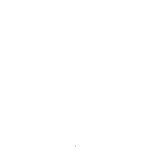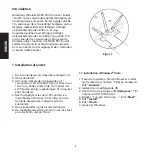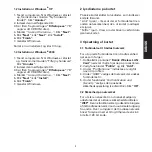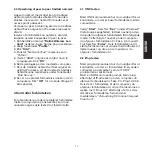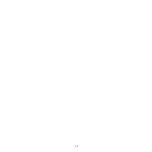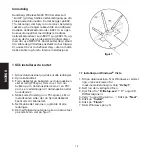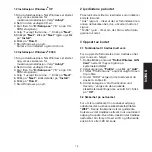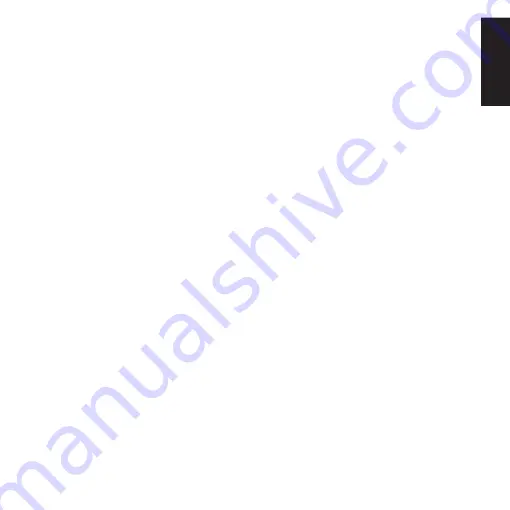
3
1.2 Installation ini Windows
®
XP
1. Switch on the computer. When Windows starts
up, the "Found New Hardware" wizard appears.
Click "Cancel".
2. Insert the CD provided.
3. Run the file from the path “D:\Setup.exe”
(where “D” indicates your CD-ROM drive).
4. Select ”I accept the terms…”, then click
“Next”.
5. Click “Next”, then “Next”, then “Install”.
6. Click “Finish”.
7. Restart Windows.
The card is now installed and ready for use.
1.3 Installation ini Windows
®
2000
1. Switch on the computer. When Windows starts
up, the "Add New Hardware" wizard appears.
Click "Cancel".
2. Insert the CD provided.
3. Run the file from the path “D:\Setup.exe”
(where “D” indicates your CD-ROM drive).
4. Select ”I accept the terms…”, then click
“Next”.
5. Click “Next”, then “Install”.
6. Click “Finish”.
7. Restart Windows.
2 LEDs on the card
The card has two LEDs indicating the card status.
"Link" (green) – indicates a link to another network
device, i.e. that the card is receiving a signal.
"Tx/Rx" (yellow) – indicates whether data is being
transferred via the card.
3 Configuring the card
3.1 Connecting to a wireless network
Establish a connection to a wireless device as
follows:
1. Double-click on the “Ralink Wireless Lan Card”
icon in the notification area at the bottom right
corner of the screen.
2. Select the ”Profile” tab and click ”Add”.
3. Enter a name of your choice for the profile
under ”Profile Name”.
4. Select the network you want to connect to
under ”SSID”.
5. Select the desired security configuration under
the “Authentication and Security” tab (see
section 3.2). Click “OK”.
3.2 Network security
To secure your network against unauthorised
access, you are recommended to activate the
“WEP” security protocol. This feature protects
approved wireless network users against
unauthorised access by third parties. Every
computer in the wireless network is allocated
an ID and a corresponding 64- or 128-bit code.
ENGLISH