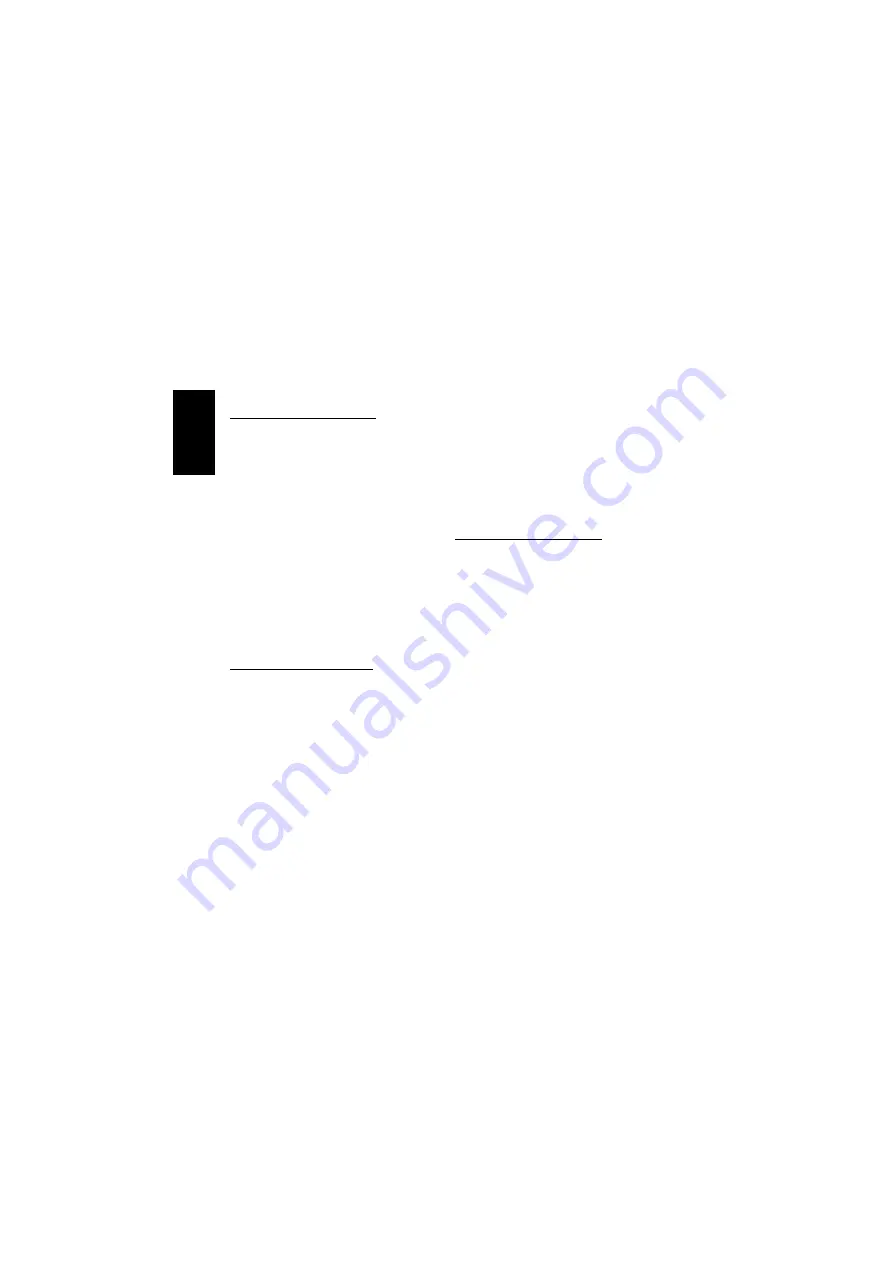
6
Configuring the Computer Name
1. Click
”Start”
,
”Settings”
and then
”Control Panel”
.
2. Double-click the
”Network”
icon and
select the
”Identification”
tab.
3. Enter the
”Computer Name”
you want
to use and the name of the
”Workgroup”
you want the computer
to be a part of.
4. Click
”OK”
. The changes take effect
after the computer is restarted.
NB:
The computer name must be different
from other computers on the network. The
workgroup name should be made the same
for all computers on the network so that
they can easily be seen on the network.
WINDOWS
®
2000
Configuring the TCP/IP protocol
1. Click
”Start”
then
”Settings”
and
”Network and Dial-up Connections”
.
2. Double-click
”LAN Connection”
. Click
”Properties”
. Double-click
”TCP/IP”
and select
”Use the following IP
address”
. See the example below if
necessary.
3. Click
”OK”
and close the dialog box with
LAN connection properties by clicking
”OK”
. The IP address will now be acti-
vated.
Examples of IP addresses:
Computer 1, IP address: 10.0.0.
1
Subnet mask: 255.255.255.0
Computer 2, IP address: 10.0.0.
2
Subnet mask: 255.255.255.0
The last number of the IP address is incre-
mented for each computer on the network.
The Gateway server and DNS server address
fields can be left blank. These are used for
connecting to the internet via an ADSL
connection, for example.
Configuring the Computer Name
1. Click
”Start”
,
”Settings”
and then
”Control Panel”
.
2. Double-click
”System”
. Select the tab
”Network Identification”
and click
”Properties”
.
3. Enter the
”Computer Name”
you want
to use and the name of the
”Workgroup”
you want the computer
to be a part of.
4. Click
”OK”
in both dialog boxes. The
changes will take effect after the com-
puter is restarted.
NB:
The computer name must be different
from other computers on the network. The
workgroup name should be made the same
for all computers on the network so that
they can easily be seen on the network.
ENGLISH





















