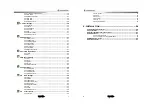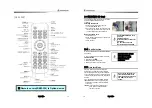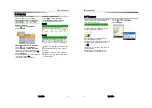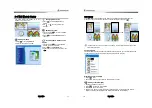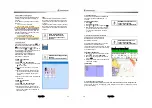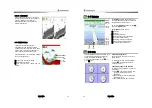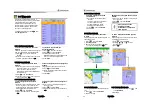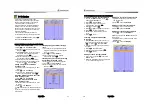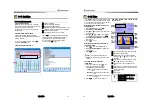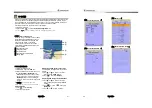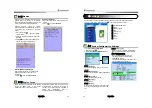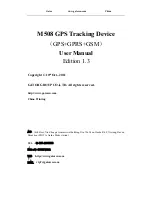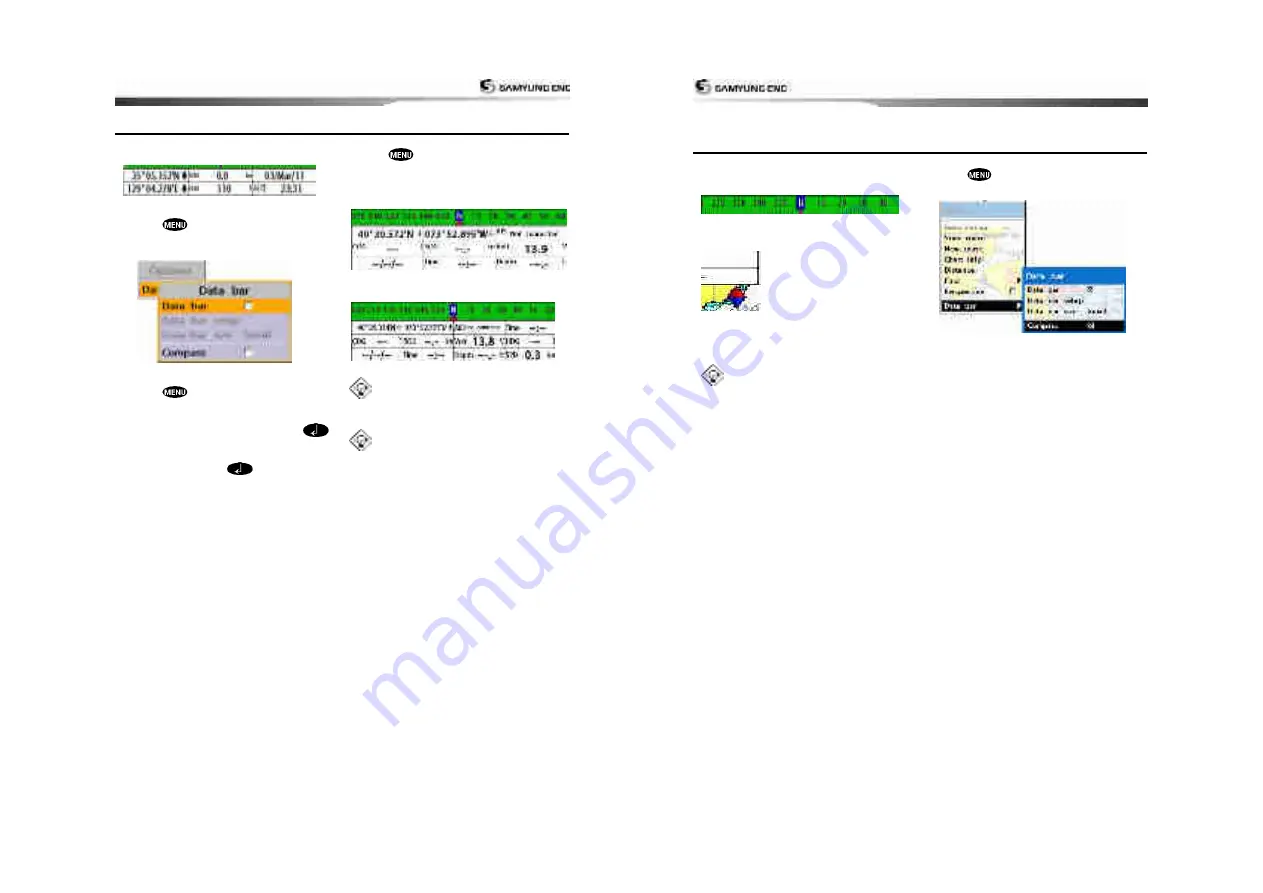
User Guide
15
2-6 Data Bar
Data bar displays useful navigation
information at the top of the display.
Displaying Data bar
1 Press
and select
Data bar
.
2 Select
Data bar
.
.
Setting the data displayed in data bar
1 Press
and select
Data bar
.
2 Select
Data
bar
then
Data
bar
setup
.
3 Move the cursor key to highlight the data
field you want to change then press
.
4 Select
Data type
.
5 Select a desired data you want to display in
the field then press
.
6 Repeat above steps if necessary.
Selecting the Data bar size
1 Press
and select
Data bar
.
2 Select
Data bar
then
Data bar size
.
3 Select the desired size of data bar.
[Large]
[Small]
Tip:
If you select None for all data fields,
the data bar will disappear to save space for
the chart.
Tip:
Even though you setup a data bar
for specific window, the data bar is not apply
to all other window.
User Guide
16
2-7 Compass
The chart plotter computes compass direction
from the constellation of GPS satellites. It
show at the top of screen.
For easy reading and recognition, there is a
compass needle at top right side.
When the compass is displayed, COG is
always displayed in data field.
Also when you are navigating to a point, COG
and BRG is always displayed in data bar.
Tip
COG(Course Over Ground)
–
The course you
vessel is heading.
BRG(Bearing)
–
The direction from your
current position to a destination point.
To turn the compass off or on:
1 Press
and select
Data bar
.
2 Select
Compass
.
Summary of Contents for N5100
Page 1: ...User Guide 1 User Guide 2...
Page 33: ...User Guide 65 User Guide 66...