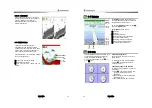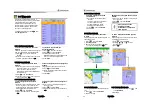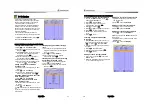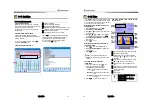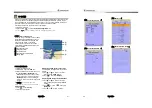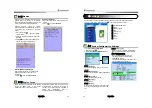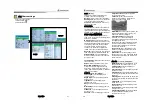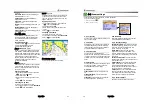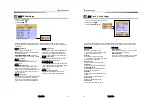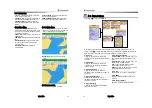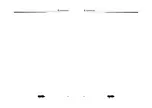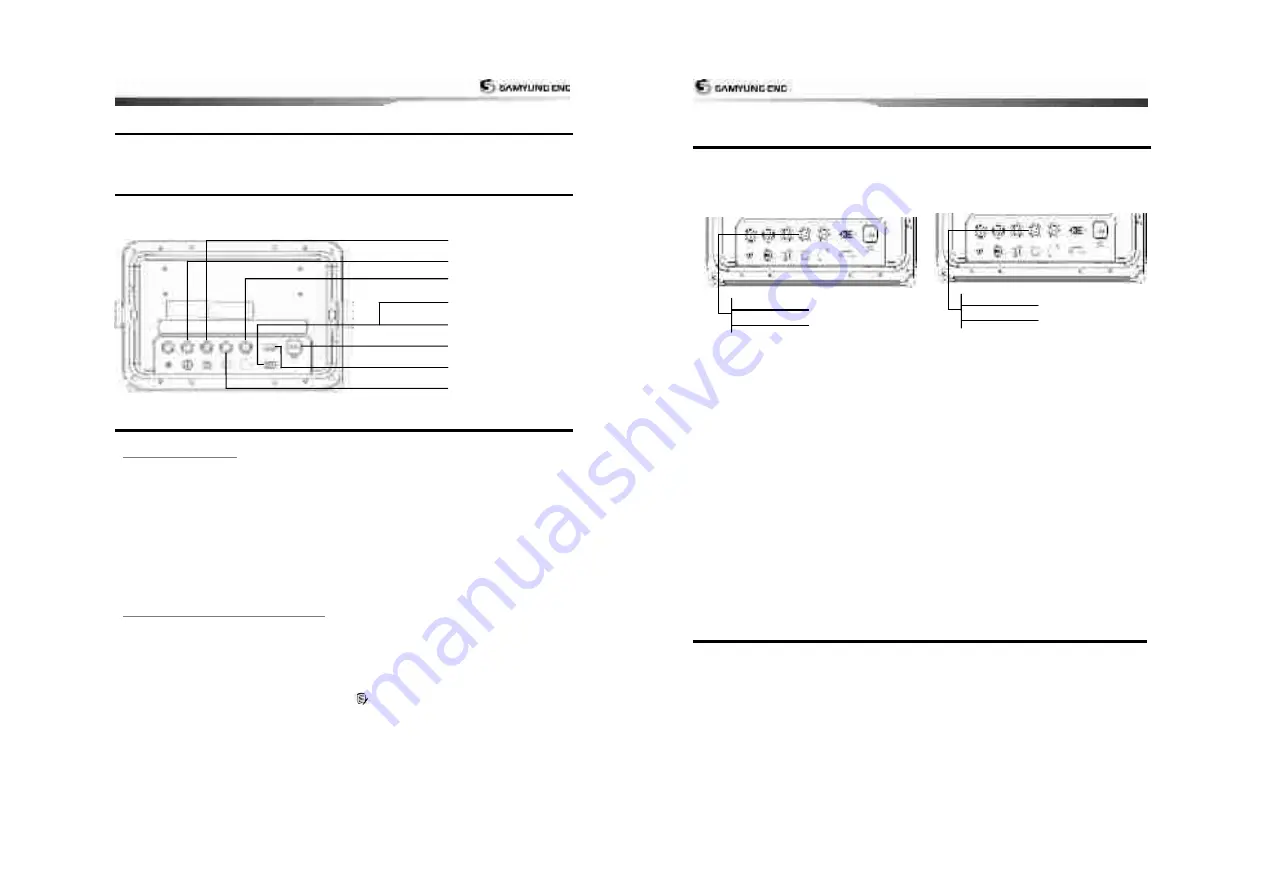
User Guide
61
5-2 Connections
The GPS chart plotter has connectors that are used to connect to the power supply, GPS
antenna and to NMEA devices such as VHF’s
AIS receivers, digital instruments and autopilots.
5-3 Other functional Cable Connections
Other functional cables
•
Connect each equipment as the below picture for other connections.
5-4 GPS Antenna
5-4-1 External Antenna
It is available to connect to an external GPS
Antenna with BNC type of Connector
Install an External Antenna
If an external antenna is required, install the
antenna and fit the antenna cable back to the
display unit. Follow the instructions in the
manual supplied with the antenna. Fit an
optional extension cable if required.
During setup, configure the data for the
chosen antenna.
5-4-2 The Antenna by using NMEA/DGPS
Antenna by using NMEA/DGPS
The chart plotter can receive the GPS data
from the compatible device (NMEA). The chart
plotter can connect several devices to an
external GPS.
• An optional differential beacon DGPS
antenna to give enhanced accuracy within
range of land based differential beacons in
areas where WAAS or EGNOS are not
available. Such a DGPS antenna has both a
GPS receiver and a beacon receiver, and it
automatically applies the beacon correction
to the GPS position.
To set the DGPS options(None or
WAAS/EGNOS):
Connect the GPS directly to the input. Set the
option. The new setting will be displayed if it
was successfully applied.
Note:
The chart plotter can apply the WAAS and
EGNOS DGPS corrections to any GPS
antenna.
For more information, contact Samyung ENC.
Ext. Remote
DGPS Antenna
Transducer
CCTV Camera
Ext. Speaker
USB device
Ext. Monitor, etc.
Data
User Guide
62
5-5 NMEA 0183
–
Port 1
This GPS chart plotter can be connected to
external devices with NMEA0183-port 1 and
display information such as followings.
DSC VHF Radio
•
GPS antenna(NMEA 0183-1)
•
Navtex
•
AIS receiver
DSC VHF radio
Fit and set up the optional DSC VHF radio as
above Pictures: NMEA 0183-1(1) IN and NMEA
0183-2(2) IN.
Other NMEA instruments
NMEA is an industry standard for
interconnecting instruments. The chart plotter
can be connected to other NMEA instruments.
Set up the optional NMEA instruments as
above pictures.
•
The chart plotter can receive and display
depth, paddlewheel boat speed and water
temperature from an optional compatible
instrument.
•
The chart plotter can receive data from an
optional compatible GPS or GPS/DGPS
source.
•
The chart plotter can send GPS position and
other navigation data to an autopilot or
other instrument. An autopilot requires
APB, APA and VTG sentences
For information on sending NMEA data to the
instrument, contact Samyung ENC.
During setup to send NMEA data to other
instruments, set NMEA out and specify the
NMEA data to send.
5-6 Setup and Test
1 Put a blanking cap on any unused connector on the back of the display unit. Ensure all
connectors are plugged in and the display unit is in place.
2 If the display unit is bracket mounted, adjust tilt and rotation for best viewing and hand
tighten the knob.
3 Insert any required NAVIONICS chart card.
4 Enter setup data to set up the chart plotter to your requirements and to set up any optional
sensors or instruments.
5 At the satellite display, check that it picks up GPS satellites. Wait for the GPS receiver to start
up and the GPS satellite to change to ‘Used in fix’.
Pin No.: 1
Pin No. : 4
Input (1)
NMEA 0183-1
Pin No. : 2
Pin No. : 3
Output (2)
NMEA 0183-1
Summary of Contents for N5100
Page 1: ...User Guide 1 User Guide 2...
Page 33: ...User Guide 65 User Guide 66...