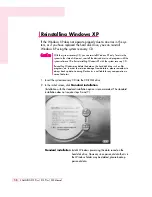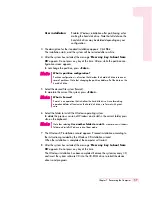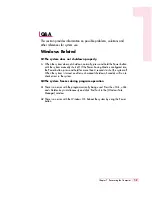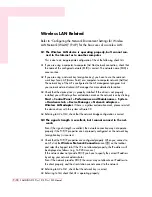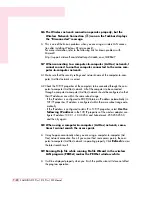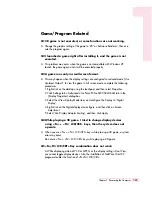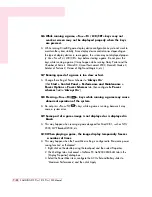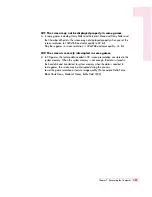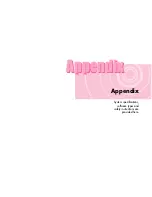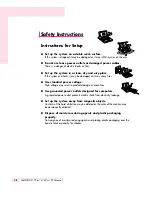7-19
Chapter 7. Recovering the Computer
Q5 In the Windows XP ‘Available wireless networks’ window, the
Wireless Network Connection is displayed as ‘Not Available’.
A1 When there is a Wireless LAN button, ensure that the Wireless LAN button is
turned on. (Refer to ”Hot Keys” (P. 1-17))
A2 Check if there is additional program for a wireless LAN connection installed.
Windows XP supports wireless LAN connections through the Wireless Zero
Configuration (WZC) service. Therefore, an additional program for wireless LAN
connection is not required, unless the network requires a specific program.
However, installation of some wireless LAN related programs may sometimes dis-
able the [View Available Wireless Networks] window supported by WZC service.
Exit the wireless LAN related program then check whether the window is
enabled.
A3 Initialize the device driver.
Click
Start > Control Panel > Performance and Maintenance >
System > Hardware tab > Device Manager > Network adapters
,
and select the wireless LAN adapter. Right-click the network adaptor and select
'Disable' from the popup menu. Then right-click over the network adaptor and
select 'Enable' after a short wait to check that the device is operating properly.
A4 Right-click the My computer icon, and select
Manage
. When the Computer
Management window appears, double-click
Services and Applications
on
the left, and then click
Services
from the sub menu tree. Select the Standard tab
in the right pane, double-click
Wireless Zero Configuration
and check that
Startup Type is configured to
Automatic
, and the Service status is
Started
.
A5 In the case of Windows XP, click Advanced in the [Wireless Network Connection]
dialog box (see p.4-10 'Connecting to an AP') and make sure that 'Use
Windows to configure my wireless network settings' is selected.
This may happen when a third-party wireless network setup program (e.g.
PROSet) other than Windows XP default program is installed. For setting up a
wireless network using the Windows XP program, this option should be selected.