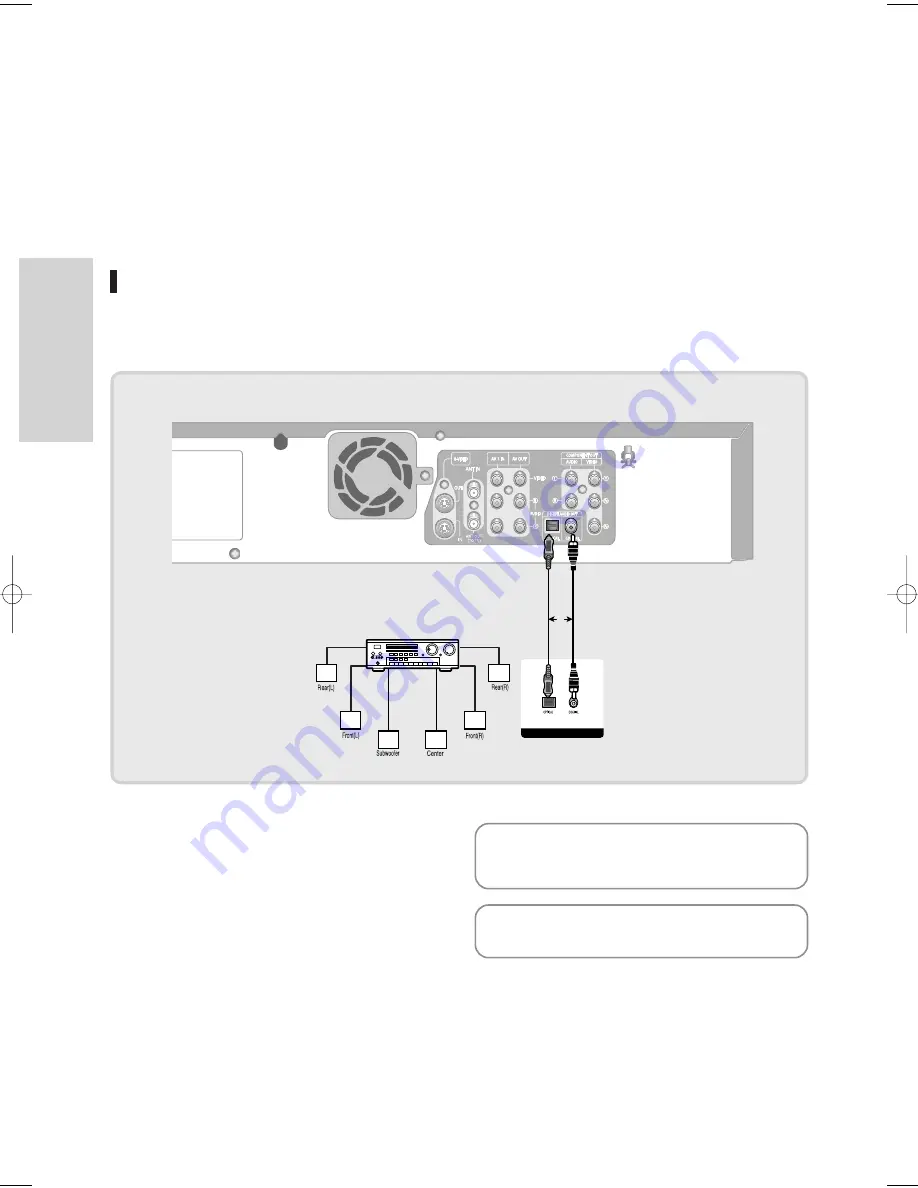
24 -
English
C
onnections
Optical Cable
(not supplied)
Coaxial Cable
(not supplied)
INPUT
Digital Audio
or
AV amplifier
Connecting to an AV amplifier with a digital input jack
If your AV amplifier has a Dolby Digital or DTS decoder and a digital input jack, use this connection.
To enjoy Dolby Digital or DTS sound, you will need to set up the audio settings. (See page 36)
Manufactured under license from Dolby
Laboratories. “Dolby” and the double-D symbol are
trademarks of Dolby Laboratories.
“DTS” and “DTS Digital Out” are trademarks of
Digital Theater Systems, Inc.
00995J(00)_VR330_AFS-Eng1 2006.4.13 7:2 PM Page 24
















































