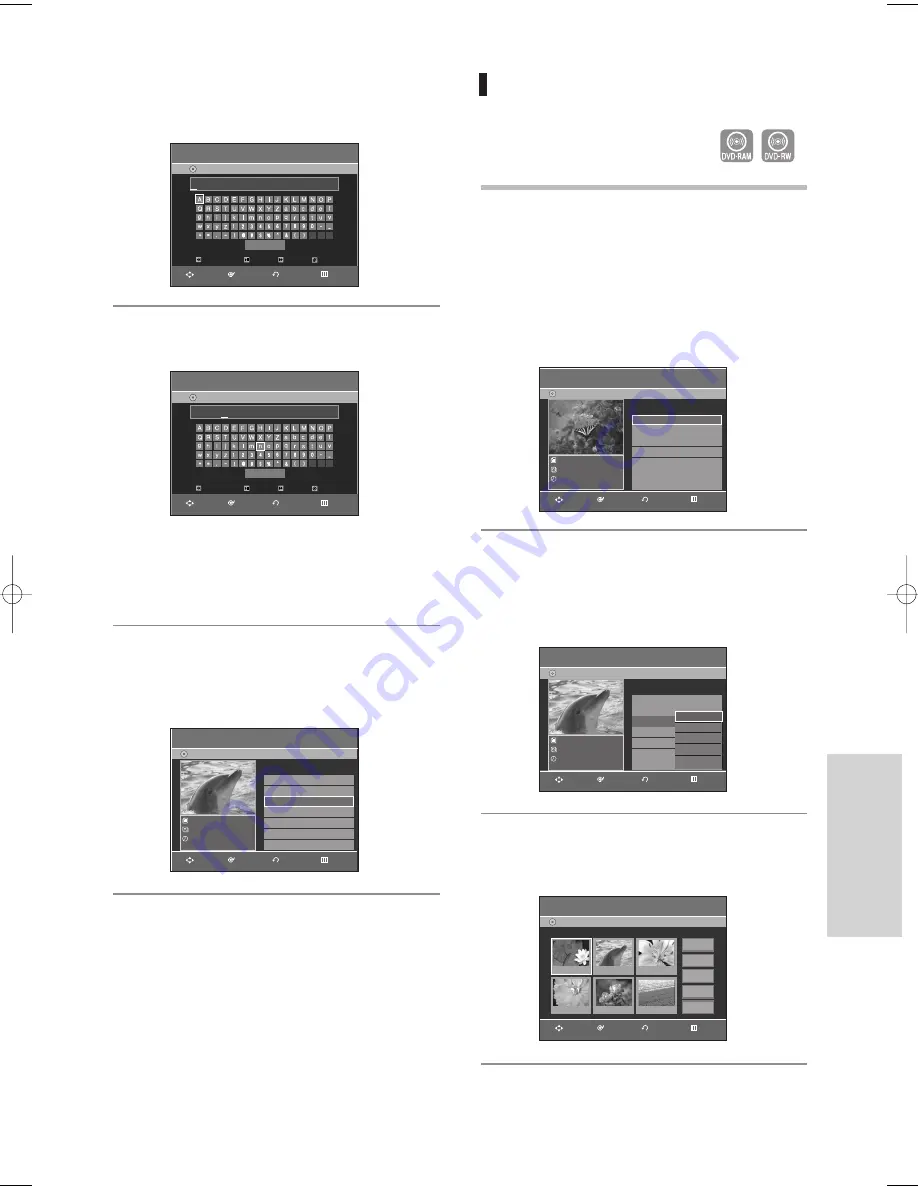
English
- 81
E
diting
3
Press the
…†
buttons to select
Rename
, then
press the
ENTER
or
√
button.
The Rename screen is displayed.
4
Enter the desired characters using the
…† œ √
buttons.
• This function is the same as the Rename
function in renaming the title list. (See page 72.)
• The maximum number of characters that can be
entered is 31.
5
Press the
…† œ √
buttons to select Save, then
press the
ENTER
button.
The changed title is displayed in the title field of
the selected title.
Edit Playlist
DVD-Recorder
DVD-RAM(VR)
Dolphin
1 Scene
JAN/01/2006 12:00 AM
No.
Title
Length Edit
01 JAN/01/2006 12:00 00:00:03
√
02 JAN/01/2006 12:30 00:00:25
√
03 Dolphin
00:00:05
√
RETURN
ENTER
MOVE
EXIT
Rename
DVD-Recorder
DVD-RAM(VR)
Back Space
Space
Save
Delete
Clear
JAN/01/2006 12:00 AM
RETURN
ENTER
MOVE
EXIT
Rename
DVD-Recorder
DVD-RAM(VR)
Back Space
Space
Save
Delete
Clear
Dolphin
RETURN
ENTER
MOVE
EXIT
Editing a Scene for the Playlist
Follow these instructions to edit scenes for a playlist.
1
Press the
PLAY LIST
button with the disc stopped.
The Edit Playlist screen is displayed.
Or use the
MENU
button.
• Press the
MENU
button with the disc stopped.
• Press the
…†
buttons to select
Playlist
, then
press the
ENTER
or
√
button.
• Press the
…†
buttons to select
Edit Playlist
,
then press the
ENTER
or
√
button.
2
Press the
…†
buttons to select the title you want
to edit from the Playlist, and then press the
ENTER
or
√
button.
The Edit Playlist menu is displayed: Play,
Rename, Edit Scene, Copy, Delete
3
Press the
…†
buttons to select
Edit Scene
, then
press the
ENTER
or
√
button.
The Edit Scene screen is displayed.
(VR mode)
Edit Playlist
DVD-Recorder
DVD-RAM(VR)
JAN/01/2006 12:00 AM
1 Scene
JAN/01/2006 12:00 AM
No.
Title
Length Edit
01 JAN/01/2006 12:00 00:00:03
√
02 JAN/01/2006 12:30 00:00:25
√
03 Dolphin
00:00:05
√
Edit Playlist
DVD-Recorder
DVD-RAM(VR)
Dolphin
1 Scene
JAN/01/2006 12:00 AM
01 JAN/01/2006 12:00 00:00:03
√
02 JAN/01/2006 12:30 00:00:25
√
03 Dolphin
00:00:05
√
No.
Title
Length Edit
Play
Rename
Edit Scene
Copy
Delete
Edit Scene
DVD-Recorder
Scene No.
2 / 7
Playlist No.
3
DVD-RAM(VR)
01 00:00:05
02 00:00:06
03 00:00:07
06 00:00:11
05 00:00:10
04 00:00:08
Play
Modify
Move
Add
Delete
RETURN
ENTER
MOVE
EXIT
RETURN
ENTER
MOVE
EXIT
RETURN
ENTER
MOVE
EXIT
00995J(00)_VR330_AFS-Eng2 2006.4.13 7:5 PM Page 81
















































