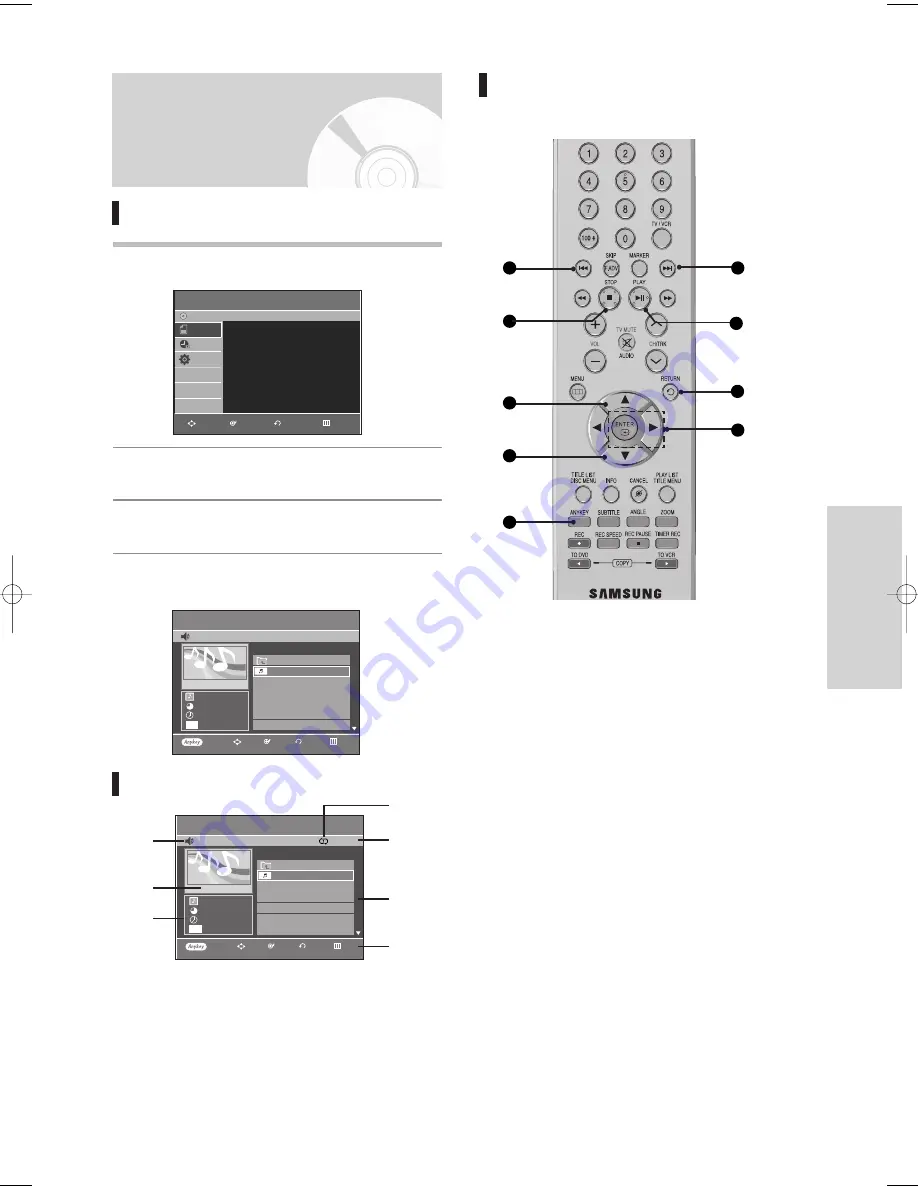
English
- 53
P
layback
Playing back an MP3
Disc
Playing an MP3 Disc
1
Insert an MP3 disc into the disc tray.
2
Press the
…†
buttons to select the
Disc Navigation
,
and then press the
ENTER
or
√
button.
3
Press the
…†
buttons to select the
Music
, and then
press the
ENTER
or
√
button.
4
Press the
…
…†
†
buttons to select the track (song) you
want to hear, and then press the
ENTER
button.
MP3 Screen Elements
1.
Play mode icon.
2.
Current track (song):
Displays the name of the track
being played.
3. Displays the current play index and total file number.
4. This shows the operating state of a disc and a playback
time corresponding to a portion that is currently played.
5. Displays the mp3 file and folder list (song list).
6. Button display.
7. MP3 file information
Buttons on the Remote Control
used for MP3 disc playback
1.
l
œœ
button:
Returns to the beginning of the current
track when pressed during playback. If pressed
again, your DVD Recorder & VCR moves to and
plays the previous track.
If you press this button within three seconds after
playback starts, the previous track will be played.
If you press this button after three seconds, the
current track will be replayed from the beginning.
2.
√√
l
button:
Plays the next track.
3.
■
:
Stops a track(song).
4.
√
ll :
Plays a track(song) or pauses playback.
5.
RETURN button:
Moves to the folder to which the
current song belongs.
6.
…
…†
†
:
Selects a track (song).
7.
√
√
, ENTER button:
Plays the selected track (song) or
displays the files in the selected folder.
8.
ANYKEY :
To display the play mode window.
(Repeat or Play Option).
Music List
MP3
SONG01
3.5MB
2006/01/01
√
√
0:00:15
ROOT
SONG01
002
SONG02
003
SONG03
004
SONG04
005
SONG05
006
SONG06
No.
Title
SONG01
01/11
MP3
PLAY MODE
RETURN
ENTER
MOVE
EXIT
@
&
$
^
%
#
!
6
6
1
2
7
3
4
8
5
Music List
MP3
SONG01
3.5MB
2006/01/01
√
√
0:00:15
ROOT
SONG01
002
SONG02
003
SONG03
004
SONG04
005
SONG05
006
SONG06
No.
Title
SONG01
01/11
MP3
PLAY MODE
RETURN
ENTER
MOVE
EXIT
Disc Navigation
DVD-Recorder
Disc
Navigation
Timer Rec.
Setup
MP3
RETURN
ENTER
MOVE
EXIT
Photo
√
√
Music
√
√
00995J(00)_VR330_AFS-Eng2 2006.4.13 7:4 PM Page 53










































