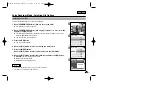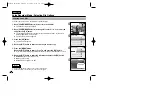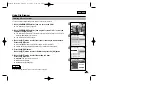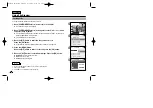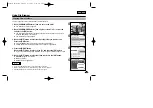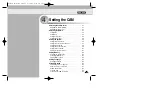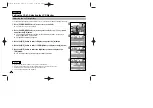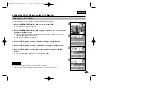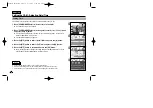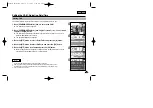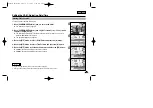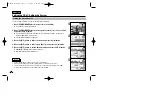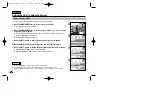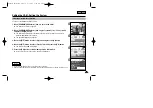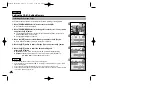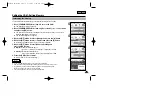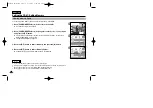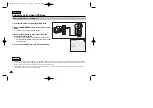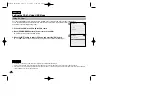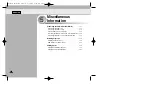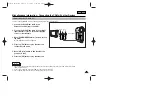ENGLISH
97
97
Demonstration function will allow you to view all the functions that the CAM supports.
1. Move [POWER/MODE Selector] down to turn on the CAM.
◆
The Video Record screen appears.
2. Move [POWER/MODE Selector] down again to select
System Settings
mode
and press the [OK] button.
◆
The system is automatically converted into the selected mode in two seconds even
when the [OK] button is not pressed.
◆
The System Settings menu appears.
3. Move the [W/T] button to select <System> and press the [
√
] button.
4. Move the [W/T] button to select <Demonstration> and press the [
√
] button.
5. Move the [W/T] button to set the desired setting and press the [OK] button.
◆
Off:
Cancel the Demonstration function.
◆
5 Minutes:
Start the Demonstration function in 5 minutes.
◆
Play Now:
Start the Demonstration function now.
3
4
5
Setting the CAM : Setting the System
Setting the Demonstration Function
Memory
System
Memory
Language
Language
English
English
English
System Settings
System Settings
Date/Time
Date/Time
Display
Display
System
Auto Shut off
Auto Shut off
5 Minutes
5 Minutes
File No.
File No.
Off
Start-up
Start-up
Video Mode
Video Mode
Reset
Reset
On
On
Beep Sound
Beep Sound
Demonstration
System
Settings : System
Settings : System
Auto Shut off
Auto Shut off
5 Minutes
5 Minutes
File No.
File No.
Start-up
Start-up
Video Mode
Video Mode
Reset
Reset
On
On
Beep Sound
Beep Sound
Demonstration
5 Minutes
System
Settings : System
Settings : System
Notes
✤
If you select [
œ
] button in the menu, the previous menu appears.
✤
After you finish setting, press the [Record/Stop] button to exit from the menu screen.
✤
If you set the Demonstration function, it operates only in Video Record mode.
2
00:00:00 / 00:43:41
F / 720i
STBY
System Settings
00906B VP-M2100 UK~110 9/29/05 7:24 AM Page 97