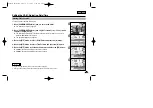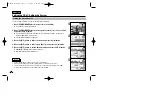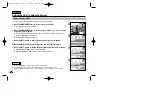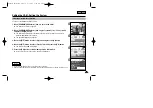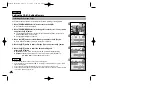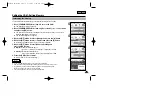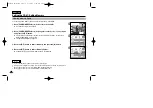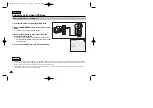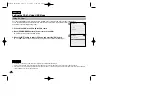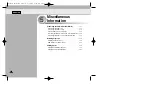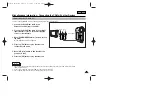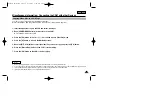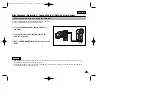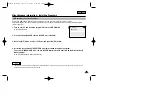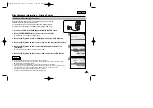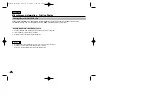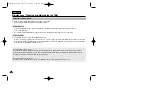ENGLISH
109
109
Setting the CAM : Using USB Mode
Connecting the CAM to a Printer
By connecting the CAM to printers with PictBridge support (sold separately), you can send images
from the internal memory or external memory (SD, MMC, Memory Stick or Memory Stick Pro)
directly to the printer with a few simple operations.
1. Connect the CAM to the printer with PictBridge support with the USB cable.
2. Move [POWER/MODE Selector] down to turn on the CAM.
◆
USB mode screen appears automatically.
3. Move the [W/T] button to select <PictBridge> and press the [OK] button.
4. Move the [W/T] button to select <Date> and press the [
√
] button.
5. Move the [W/T] button to select <On> or <Off> and press the [OK] button.
6. Move the [W/T] button to select <Copies> and press the [
√
] button.
7. Move the [W/T] button to select desired number and press the [OK] button.
◆
You can select the number of copy from 1 to 99.
8. Move the [W/T] button to select <Print> and press the [OK] button.
Notes
✤
If you select [
œ
] button in the menu, the previous menu appears.
✤
If you want to select the next or previous photo, select <Next Photo> or <Previous Photo> using the
[W/T] button and press the [OK]button.
✤
Refer to the User’s Manual of the printer for more detailed guide on the printing procedures.
✤
Printing may not be performed depending on types of printers.
In this case, download JPEG file to the PC directly and print it.
2
3
4
5
USB Mode
PictBridge
Mass Storage
PC-Cam
USB Mode
PictBridge
Mass Storage
PC-Cam
Next Photo
Previous Photo
Date
Off
Copies
1
PictBridge 100-0024
Next Photo
Previous Photo
Date
On
Copies
1
PictBridge 100-0024
00906B VP-M2100 UK~110 9/29/05 7:24 AM Page 109