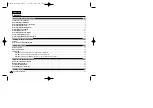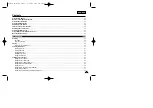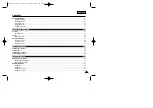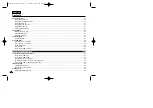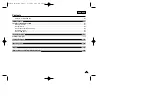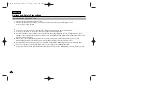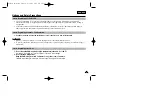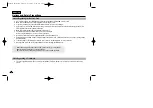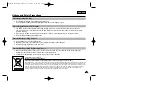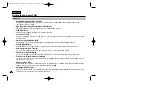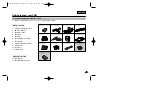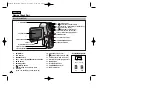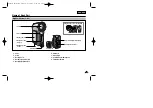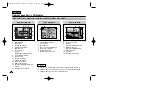Digital Camcorder
Owner’s Instruction Book
Before operating the unit, please read this
Instruction Book thoroughly, and retain it for
future reference.
This product meets the intent of
Directive 89/336 CEE, 73/23 CEE, 93/68 CEE.
AF
Auto Focus
CCD
Charge Coupled Device
LCD
Liquid Crystal Display
VP-M2050S(B)/M2100S(B)/M2200S(B)
ENGLISH
Use only approved battery packs.
Otherwise there is a danger of overheating, fire or explosion.
Samsung is not responsible for problems occurring due to using unapproved batteries.
00906B VP-M2100 UK~007 9/28/05 9:22 PM Page C