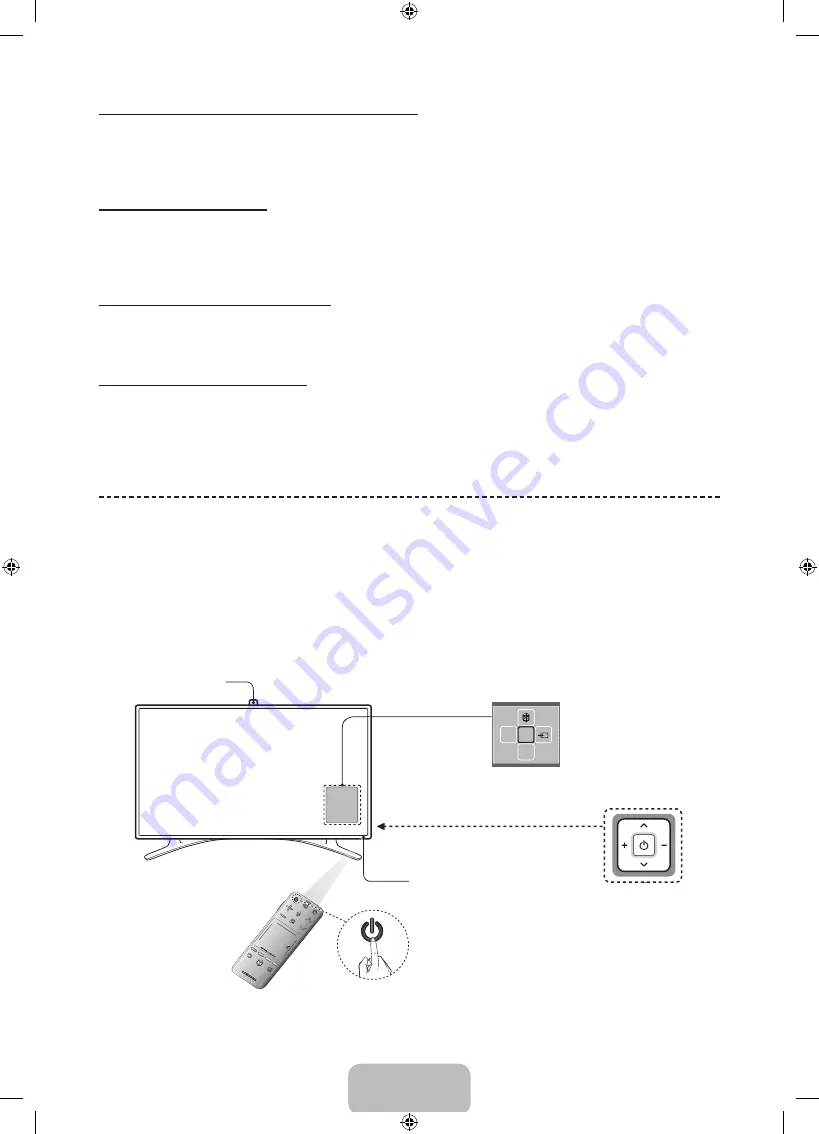
English - 10
Change a position of the Virtual Remote Panel
Press the
MORE
button on the Smart Touch Control. The virtual remote panel appears on the screen.
Press and hold the touch pad for one second. Users can change a position of the virtual remote panel of
the screen.
Using the Number Panel
Use the number panel to enter numbers on a keypad screen or webpage or to change the channel while
watching TV. Changing the channel using the number pad leaves a record, allowing you to easily return to
previous channels.
Using the Playback Control Panel
Use the playback control panel to pause, rewind, fast forward, skip to the next file, select a function with
the
a
,
b
,
{
,
}
buttons, and much more while enjoying media content.
Using the Quick Access Panel
Use the buttons on the quick access panel to bring up the TV's
INFO
,
TOOLS
, or
e-Manual
screens. Note
that the buttons that appear may vary depending on the operating mode of the Smart Touch Control (with
the TV only, as a universal remote, etc.).
Turning on the TV
Turn on the TV using the
P
button on the Smart Touch Control or TV panel.
✎
The first time you turn on your TV, it will immediately start the initial setup.
✎
The product color and shape may vary depending on the model.
✎
The TV’s Controller, a small joy stick like button on the rear right side of the TV, lets you control the TV
without the remote control.
m
R
P
TV
MIC
STB
SOURCE
VOIC
E
MORE
VOL
CH
LIGH
T
DV
R
MENU
3D
SMART H
UB
GUID
E
RETURN
EXIT
Open Smart Hub.
Turn off the TV.
Select a source.
Open the menu.
TV Controller
The control stick is located at the
lower-left corner on the back of the TV.
Camera
Remote control sensor
When you use the Smart Touch Control,
the standby LED does not respond,
except when you press the
P
button.
[UF8000-ZC]BN68-04786B-08L02.indb 10
2013-10-28 �� 6:58:43











































