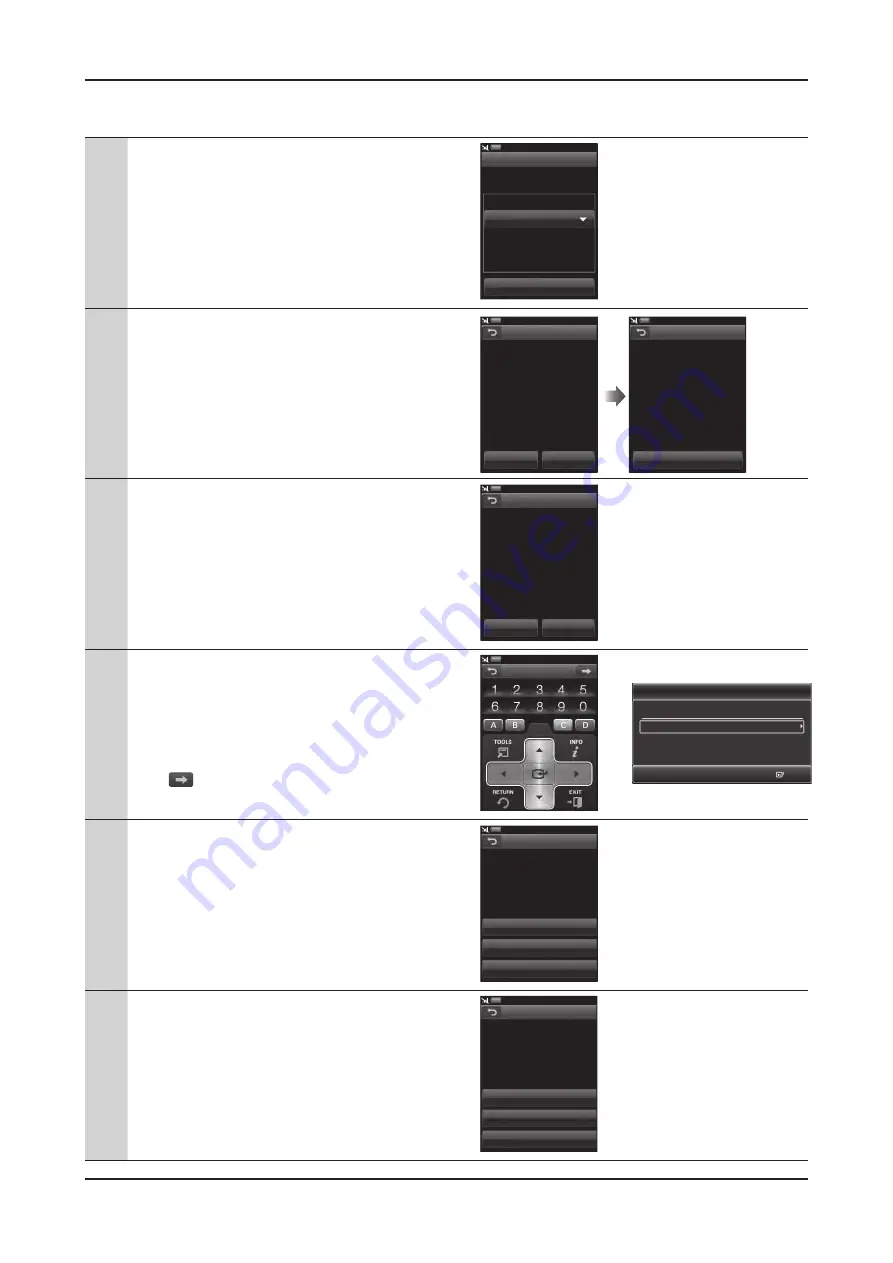
2-33
2. Product specifications
First Time User setup
The default setup screen appears when your turn on the remote for the first time.
1
When the message <Select a Language.> displayed,
select the desired items and tap <OK>.
Select a Language.
Language
English
OK
Welcome
Before you can use all the
functions of remote control,
you must complete the
following steps.
Do you want to do now?
OK
Skip
Welcome
Do the initialization of the TV.
OK
Skip
Welcome
Check if the TV’s power is
turned on. If it isn’t, turn it on
now.
OK
Welcome
2
Tap <OK> to start "First Time User Setup",
and then turn on your TV.
Select a Language.
Language
English
OK
Welcome
Before you can use all the
functions of remote control,
you must complete the
following steps.
Do you want to do now?
OK
Skip
Welcome
Do the initialization of the TV.
OK
Skip
Welcome
Check if the TV’s power is
turned on. If it isn’t, turn it on
now.
OK
Welcome
3
Tap <OK> to initialize the TV, or tap <Skip> to initialize
later.
• Select <OK> when your TV is turned on
for the first time after the purchase.
• If you selected <Skip>, go to step 5 and connect
the TV and Touch Remote.
Select a Language.
Language
English
OK
Welcome
Before you can use all the
functions of remote control,
you must complete the
following steps.
Do you want to do now?
OK
Skip
Welcome
Do the initialization of the TV.
OK
Skip
Welcome
Check if the TV’s power is
turned on. If it isn’t, turn it on
now.
OK
Welcome
4
If you select initialization of the TV, the remote screen
is appeared on the Touch Remote.
• For details on how to initialize your TV,
refer to the TV manual.
• If you finished initialization of the TV,
tap
to go to next step.
zGsGGGvzkU
tGsG
G
G
aGl
l
wGMGw
Do you want to connect a wired/
wireless router to your TV?
TV Network
Yes
No
Skip
TV Confi g.
5
Tap <Yes> to connect the TV and Touch Remote via
the Wireless Router, and <No> to connect using the
“SAMSUNG Wireless LAN Adapter.”
• If you selected <No>, go to step 10 and connect the
TV and Touch Remote.
zGsGGGvzkU
tGsG
G
G
aGl
l
wGMGw
Do you want to connect a wired/
wireless router to your TV?
TV Network
Yes
No
Skip
TV Confi g.
6
Tap <Wired> to establish a wired connection between
the TV and Wireless Router, and <Wireless> for a
wireless connection.
• If the TV and Wireless Router are connected to
wired network, go to step 7-1.
• If the TV and Wireless Router are connected to
wireless network using the “Samsung Wireless
LAN Adapter”, go to step 7-2.
zGyGw
shuGj
~G
y
{Gy
l
wj
Select the way to connection with
TV.
TV Network
Wired
Wireless
Skip
Summary of Contents for UN46C9000ZF
Page 95: ...4 3 4 Troubleshooting ...
Page 103: ...4 11 4 Troubleshooting Location Main TOP BOTTOM B A E C D Detail A B C D E ...
Page 105: ...4 13 4 Troubleshooting Location Main TOP BOTTOM B A Detail A B ...
Page 106: ...4 14 4 Troubleshooting WAVEFORMS 1 2 PC Input V Sync H Sync 3 LVDS Out CLK ...
Page 108: ...4 16 4 Troubleshooting Location Main TOP BOTTOM C B A Detail A B C ...
Page 111: ...4 19 4 Troubleshooting Location Main TOP BOTTOM B A C Detail A B C ...
Page 112: ...4 20 4 Troubleshooting WAVEFORMS 5 Tuner CVBS Out Pattern Grey Bar 6 Eagle Out Clk H Sync ...
Page 114: ...4 22 4 Troubleshooting Location Main TOP BOTTOM B A C Detail A B C ...
Page 115: ...4 23 4 Troubleshooting WAVEFORMS 5 Tuner CVBS Out Pattern Grey Bar 7 TS DATA Out Clk Data 0 ...
Page 117: ...4 25 4 Troubleshooting Location Main TOP BOTTOM B A C Detail A B C ...
Page 118: ...4 26 4 Troubleshooting WAVEFORMS 5 Tuner CVBS Out Pattern Grey Bar ...
Page 120: ...4 28 4 Troubleshooting Location Main TOP BOTTOM B A C Detail A B C ...
Page 121: ...4 29 4 Troubleshooting WAVEFORMS 5 Tuner CVBS Out Pattern Grey Bar 9 Component Input Y Pb ...
Page 123: ...4 31 4 Troubleshooting Location Main TOP BOTTOM B D A C Detail A B C D ...
















































