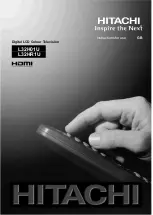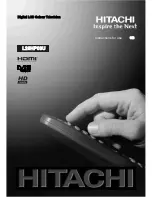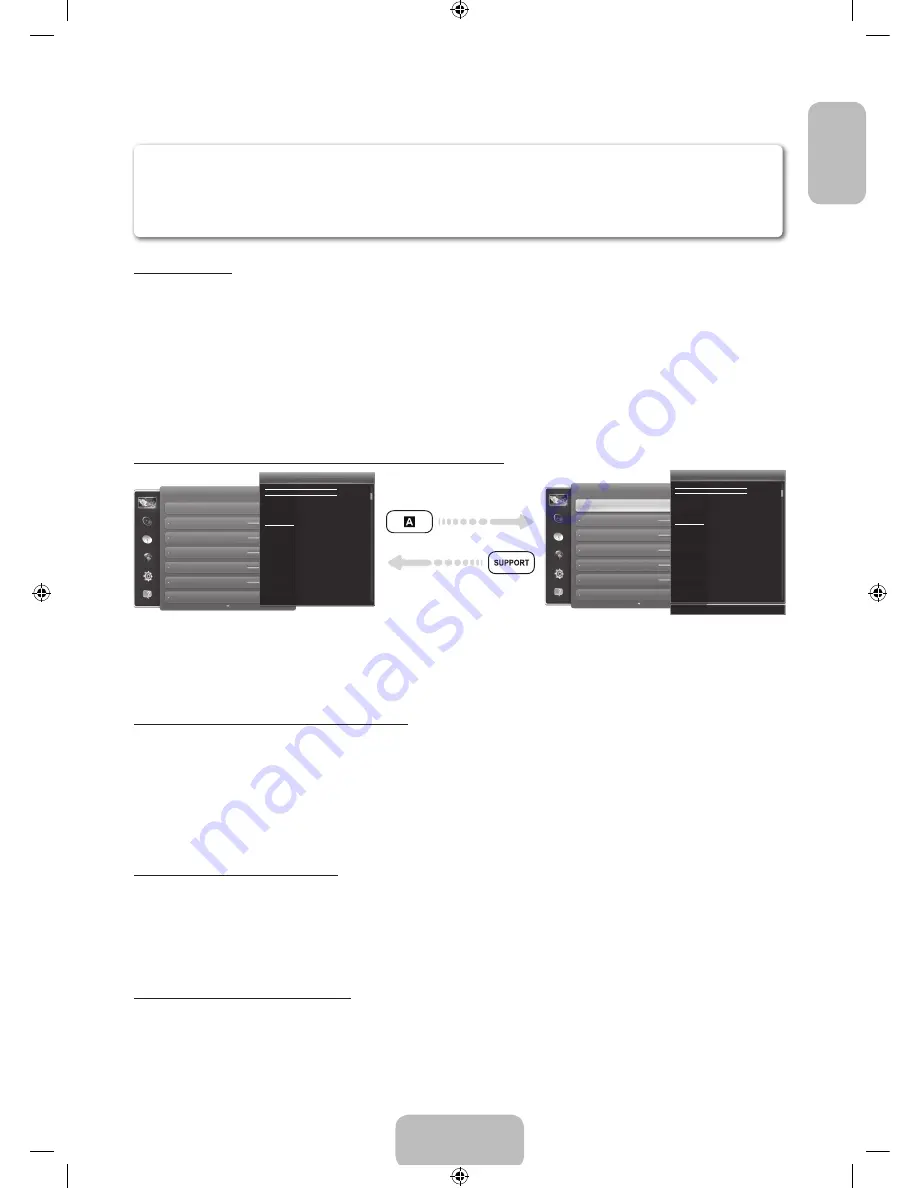
English - 19
English
How to view the e-Manual
You can fi nd instructions for your TV’s features in the e-Manual. To open the e-Manual, press the
SUPPORT
button on your standard remote or
select
Support
using the Smart Touch Control.
You can also access it through the menu:
Menu
→
Support
→
e-Manual
Access the e-Manual
To use the
e-Manual
, follow these steps:
1.
When you need help, select
Support
using your remote. The
Support
screen appears.
2.
Select
e-Manual
using your remote. The
e-Manual
screen appears.
3.
Select a desired category.
4.
Select a desired topic. The e-Manual displays the page you want to see.
✎
Blue words in
e-Manual
refer to menu options or selections in the TV's on screen menu.
✎
Green icons in the e-Manual refers to a button on your remote.
✎
Arrow steps (e.g.
Menu
→
Support
→
e-Manual
) in the e-Manual signify the sequence of steps required to access an option or activate a
function.
How to toggle between an e-Manual topic and the corresponding OSD menu(s).
Picture
Picture Mode
Back Light
Brightness
Colour
Contrast
Sharpness
Tint (G/R)
G50
Changing the Preset Picture Mode
Changing the Preset Picture Mode
Picture Mode
Menu
→
Picture
→
Picture Mode
•
Dynamic
Suitable for a bright room.
•
Standard
Suitable for a normal environment.
Picture modes apply preset adjustments to the picture.
N
When connecting a PC using the HDMI-DVI cable, you can only
select
Entertain
and
Standard
.
Picture
Picture Mode
Back Light
Brightness
Colour
Contrast
Sharpness
Tint (G/R)
Changing the Preset Picture Mode
Changing the Preset Picture Mode
Picture Mode
Menu
→
Picture
→
Picture Mode
•
Dynamic
Suitable for a bright room.
•
Standard
Suitable for a normal environment.
Picture modes apply preset adjustments to the picture.
N
When connecting a PC using the HDMI-DVI cable, you can only
select
Entertain
and
Standard
.
‘
Back to e-Manual
✎
This function is not enabled in some menus.
✎
You can’t use the
Try now
function if the menu is not available.
1.
To go to the topic's corresponding menu option, select
a
using your remote.
2.
To return to the
e-Manual
screen, select
Support
using your remote.
Using the coloured and function buttons with the e-Manual
•
Scroll bar
: Scroll the e-Manual screen up or down.
•
l
/
r
: Moves to the previous or next chapter.
•
a
Try now
: Move the OSD menu that corresponds to the topic. To return to the e-Manual screen, select
Support
using your remote.
•
b
Home
: Moves to the
e-Manual
home screen.
•
{
Position
: Each time you select
{
, using your remote, you change the position of the e-Manual screen.
•
}
Index
: Displays the Index screen.
•
R
Return
: Return to the previous screen.
How to search for a topic on the index page
1.
Select
}
using your remote. The Index screen appears.
2.
To search for a topic, select a letter. The Index displays a list of topics and keywords that begin with the letter you selected.
3.
Select a topic or keyword you want.
4.
The
e-Manual
page with the topic appears.
✎
To close the
Index
screen, press the
RETURN
R
button.
To Change the screen position of the e-Manual
If the
e-Manual
screen is not invisible well because the OSD Menus screen, you can change the
e-Manual
screen's position.
1.
Move the Highlight to the
e-Manual
screen by pressing the
SUPPORT
button on your standard remote or select
Support
using the Smart Touch
Control.
2.
Press the
{
button on your standard remote, or select
{
using the Smart Touch Control. Each time you select
{
using your remote, the
position of the
e-Manual
will change.
[UE9000-ZG]BN68-04584A-01L04.indb 19
2012-09-05 �� 2:04:37