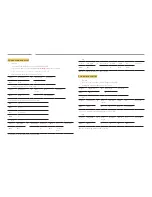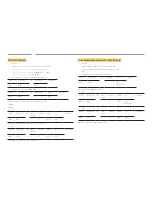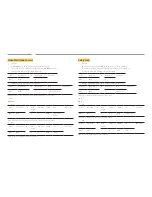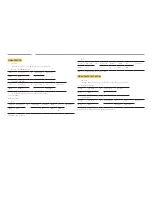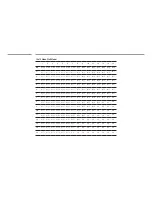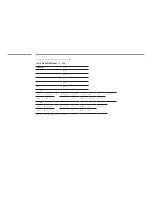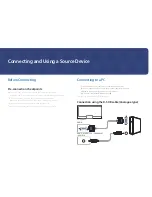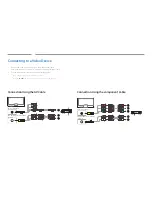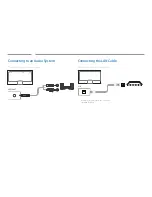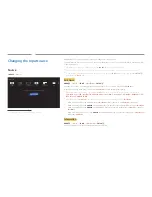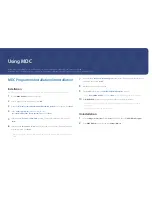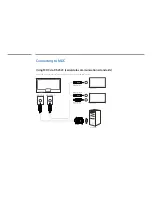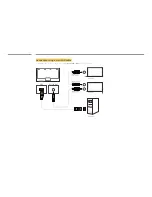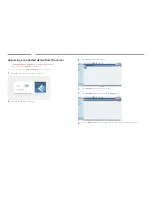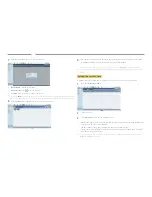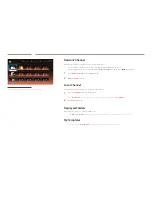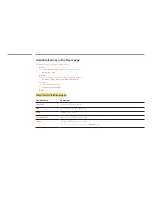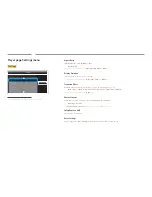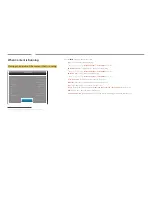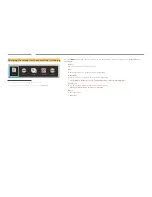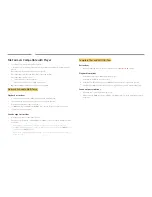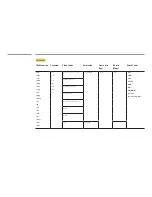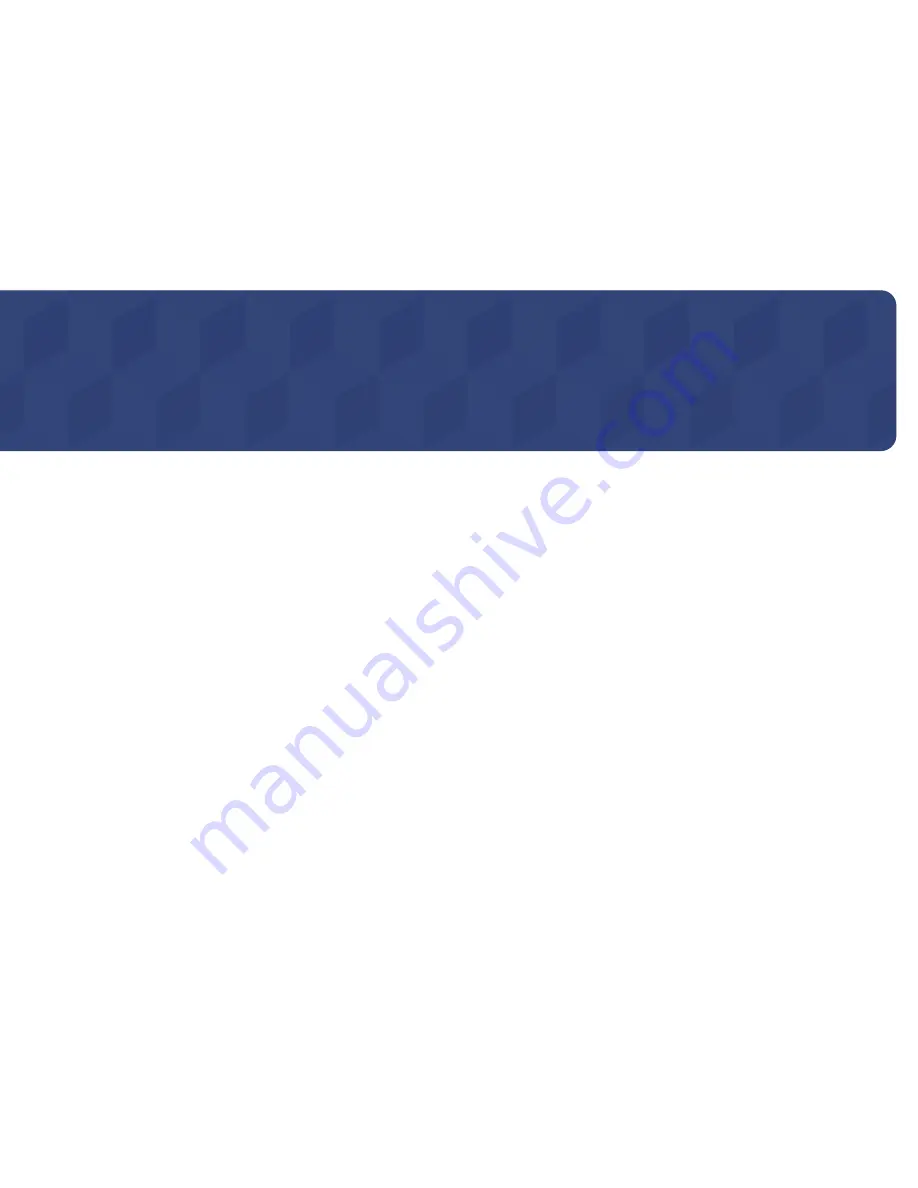
Using MDC
MDC Programme Installation/Uninstallation
Installation
―
MDC installation can be affected by the graphics card, mother board and network conditions.
1
Click the
MDC Unified
installation programme.
2
Select a language for installation. Next, click "
OK
".
3
When the "
Welcome to the InstallShield Wizard for MDC_Unified
" screen appears, click "
Next
".
4
In the "
License Agreement
" window displayed, select
"
I accept the terms in the license agreement
" and click "
Next
".
5
In the displayed "
Customer Information
" window, fill out all the information fields and click
"
Next
".
6
In the displayed "
Destination Folder
" window, select the directory path you want to install the
programme in and click "
Next
".
―
If the directory path is not specified, the programme will be installed in the default directory
path.
7
In the displayed "
Ready to Install the Program
" window, check the directory path to install the
programme in and click "
Install
".
8
Installation progress will be displayed.
9
Click "
Finish
" in the displayed "
InstallShield Wizard Complete
" window.
―
Select "
Launch MDC Unified
" and click "
Finish
" to run the MDC programme immediately.
10
The
MDC Unified
shortcut icon will be created on the desktop after installation.
―
The MDC execution icon may not be displayed depending on the PC system or product
specifications.
―
Press F5 if the execution icon is not displayed.
Uninstallation
1
Select
Settings
>
Control Panel
on the
Start
menu and double-click
Add/Delete Program
.
2
Select
MDC Unified
from the list and click
Change/Remove
.
Multiple display control "MDC" is an application that allows you to easily control multiple display devices simultaneously using a PC.
For details on how to use the MDC programme, refer to Help after installing the programme. The MDC programme can be downloaded from the website.